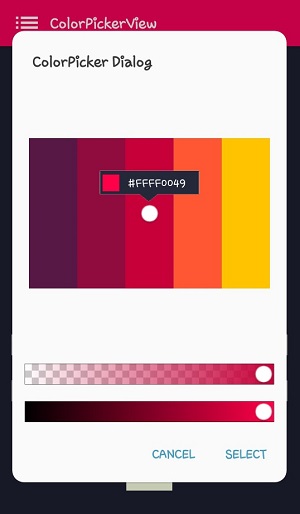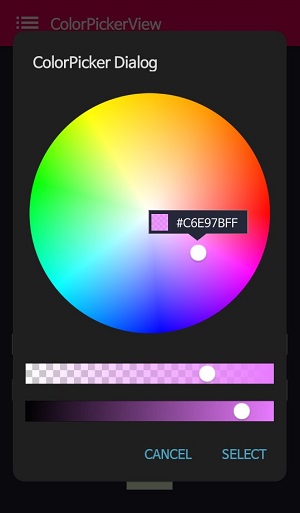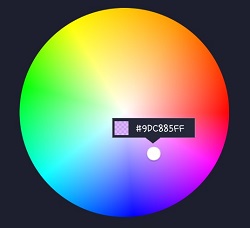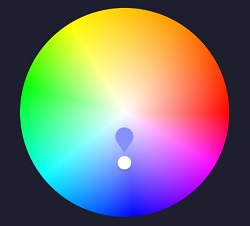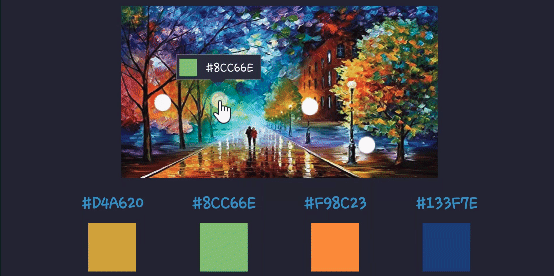🎨 ColorPickerView enables you to obtain HSV colors, ARGB values, and Hex color codes from image drawables or your gallery pictures with a simple tap on the desired color. It offers additional features such as alpha and brightness slider bars, dialog support, and the ability to save and restore selected data.
If you're looking to implement a color picker in your Compose project, you can use colorpicker-compose instead.
Add the dependency below to your module's build.gradle file:
dependencies {
implementation "com.github.skydoves:colorpickerview:2.3.0"
}
Snapshots of the current development version of ColorPickerView are available, which track the latest versions.
repositories {
maven {
url 'https://oss.sonatype.org/content/repositories/snapshots/'
}
}- ColorPickerView in layout
- ColorListener
- Palette
- ActionMode
- Debounce
- Create using builder
- Restore and save state
- Palette from Gallery
2. AlphaSlideBar
3. BrightnessSlideBar
4. ColorPickerDialog
5. FlagView
6. AlphaTileView
7. ColorPickerView Methods
8. Other Libraries
Add following XML namespace inside your XML layout file.
xmlns:app="http://schemas.android.com/apk/res-auto"You can simply use ColorPickerView by defining it on your XML files. This ColorPickerView will be initialized with the default HSV color palette and the default selector.
<com.skydoves.colorpickerview.ColorPickerView
android:id="@+id/colorPickerView"
android:layout_width="300dp"
android:layout_height="300dp" />You can customize the palette image and selector or various options using the below attributes:
app:palette="@drawable/palette" // sets a custom palette image.
app:selector="@drawable/colorpickerview_wheel" // sets a custom selector image.
app:selector_size="32dp" // sets a width & height size of the selector.
app:alpha_selector="0.8" // sets an alpha of thr selector.
app:alpha_flag="0.8" // sets an alpha of the flag.
app:actionMode="last" // sets action mode 'always' or 'last'.
// set an initial position of the selector using a specific color. This attribute will work with only a default HSV palette.
app:initialColor="@color/colorPrimary"
app:preferenceName="MyColorPicker" // sets a preference name.
app:debounceDuration="200" // sets a debounce duration of the invoking color listener.ColorListener is triggered when a user taps the ColorPickerView or when a position is selected using a function.
colorPickerView.setColorListener(new ColorListener() {
@Override
public void onColorSelected(int color, boolean fromUser) {
LinearLayout linearLayout = findViewById(R.id.linearLayout);
linearLayout.setBackgroundColor(color);
}
});ColorEnvelope is a versatile wrapper class for color models, offering a wide range of color-related data. It provides access to HSV color values, Hex string codes, and ARGB values.
colorEnvelope.getColor() // returns a integer color.
colorEnvelope.getHexCode() // returns a hex code string.
colorEnvelope.getArgb() // returns a argb integer array.ColorEnvelopeListener extends ColorListener and offers ColorEnvelope as a parameter, granting access to a variety of color values.
colorPickerView.setColorListener(new ColorEnvelopeListener() {
@Override
public void onColorSelected(ColorEnvelope envelope, boolean fromUser) {
linearLayout.setBackgroundColor(envelope.getColor());
textView.setText("#" + envelope.getHexCode());
}
});If you do not set any custom palette, the default palette will be the ColorHsvPalette.
You can manually select a specific point for the selector by specifying a particular color value using the following methods:
colorPickerView.selectByHsvColor(color);
colorPickerView.selectByHsvColorRes(R.color.colorPrimary);You can change the default palette as a desired image drawable using the method below:
colorPickerView.setPaletteDrawable(drawable);If you wish to revert to the default HSV palette, you can do so using the method below:
colorPickerView.setHsvPaletteDrawable();ActionMode is an option that restricts the invocation of the ColorListener based on user actions.
colorPickerView.setActionMode(ActionMode.LAST); // ColorListener will be invoked when the finger is released.If you want to emit color values to the listener with a particular delay, you can utilize debounceDuration attribute in your XML layout file:
app:debounceDuration="150"Or you can set it programmatically.
colorPickerView.setDebounceDuration(150);You can create an instance of ColorPickerView using ColorPickerView.Builder class like the example below:
ColorPickerView colorPickerView = new ColorPickerView.Builder(context)
.setColorListener(colorListener)
.setPreferenceName("MyColorPicker");
.setActionMode(ActionMode.LAST)
.setAlphaSlideBar(alphaSlideBar)
.setBrightnessSlideBar(brightnessSlideBar)
.setFlagView(new CustomFlag(context, R.layout.layout_flag))
.setPaletteDrawable(ContextCompat.getDrawable(context, R.drawable.palette))
.setSelectorDrawable(ContextCompat.getDrawable(context, R.drawable.selector))
.build();You can define an initial color and position the selector and slide bars based on that initial color. Please note that this function is compatible only with the default HSV palette. Additionally, if you set a preference name using the setPreferenceName method, this function will work only once.
app:initialColor="@color/colorPrimary"Or you can use this method programmatically.
.setInitialColor(color);
.setInitialColorRes(R.color.colorPrimary);This is how to restore the state of ColorPickerView.
setPreferenceName() method restores all of the saved states (selector, color) automatically.
colorPickerView.setPreferenceName("MyColorPicker");This is how to save the states of ColorPickerView.
The setLifecycleOwner() method saves all of the states automatically when the lifecycleOwner is destroy.
colorPickerView.setLifecycleOwner(this);Or you can save the states manually using the method below:
ColorPickerPreferenceManager.getInstance(this).saveColorPickerData(colorPickerView);You can manipulate and clear the saved states using ColorPickerPreferenceManager.
ColorPickerPreferenceManager manager = ColorPickerPreferenceManager.getInstance(this);
manager.setColor("MyColorPicker", Color.RED); // manipulates the saved color data.
manager.setSelectorPosition("MyColorPicker", new Point(120, 120)); // manipulates the saved selector's position data.
manager.clearSavedAllData(); // clears all of the states.
manager.clearSavedColor("MyColorPicker"); // clears only saved color data.
manager.restoreColorPickerData(colorPickerView); // restores the saved states manually.Here is an example of how to get a bitmap drawable from the gallery image and set it to the palette.
Declare the permission below on your AndroidManifest.xml file:
<uses-permission android:name="android.permission.READ_EXTERNAL_STORAGE"/>The codes below will start the Gallery and you can choose any desired images:
Intent photoPickerIntent = new Intent(Intent.ACTION_PICK);
photoPickerIntent.setType("image/*");
startActivityForResult(photoPickerIntent, REQUEST_CODE_GALLERY);In the onActivityResult, you can get a bitmap drawable from the gallery and set it as the palette. You can also change the palette image of the ColorPickerView using the setPaletteDrawable method.
try {
final Uri imageUri = data.getData();
final InputStream imageStream = getContentResolver().openInputStream(imageUri);
final Bitmap selectedImage = BitmapFactory.decodeStream(imageStream);
Drawable drawable = new BitmapDrawable(getResources(), selectedImage);
colorPickerView.setPaletteDrawable(drawable);
} catch (FileNotFoundException e) {
e.printStackTrace();
}AlphaSlideBar adjusts the transparency value of the selected color.
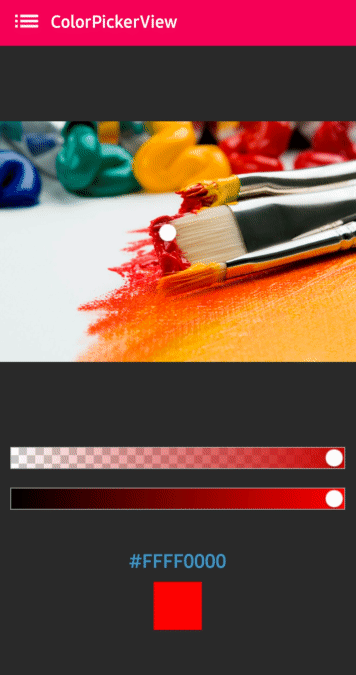
AlphaSlideBar in XML layout
<com.skydoves.colorpickerview.sliders.AlphaSlideBar
android:id="@+id/alphaSlideBar"
android:layout_width="match_parent"
android:layout_height="wrap_content"
app:selector_AlphaSlideBar="@drawable/colorpickerview_wheel" // sets a customized selector drawable.
app:borderColor_AlphaSlideBar="@android:color/darker_gray" // sets a color of the border.
app:borderSize_AlphaSlideBar="5"/> // sets a size of the border.You can attach and connect the AlphaSlideBar to your ColorPickerView using the attachAlphaSlider method.
AlphaSlideBar alphaSlideBar = findViewById(R.id.alphaSlideBar);
colorPickerView.attachAlphaSlider(alphaSlideBar);If you want to implement a vertical style of slides, you can achieve it with the rotation attributes.
android:layout_width="280dp" // width must set a specific width size.
android:layout_height="wrap_content"
android:rotation="90"BrightnessSlideBar adjusts the brightness of the selected color.
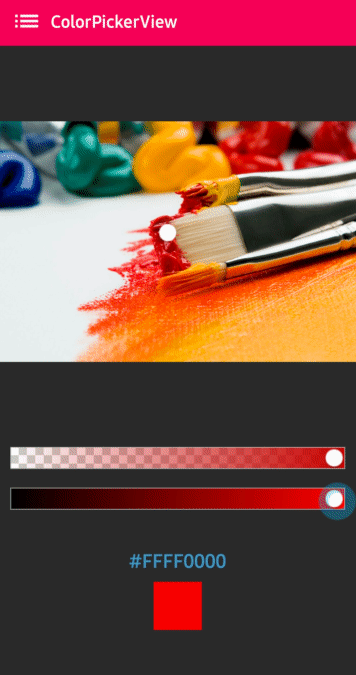
BrightnessSlideBar in XML layout
<com.skydoves.colorpickerview.sliders.BrightnessSlideBar
android:id="@+id/brightnessSlide"
android:layout_width="match_parent"
android:layout_height="wrap_content"
app:selector_BrightnessSlider="@drawable/colorpickerview_wheel" // sets a customized selector drawable.
app:borderColor_BrightnessSlider="@android:color/darker_gray" // sets a color of the border.
app:borderSize_BrightnessSlider="5"/> // sets a size of the border.You can attach and connect the BrightnessSlideBar to your ColorPickerView using attachBrightnessSlider method.
BrightnessSlideBar brightnessSlideBar = findViewById(R.id.brightnessSlide);
colorPickerView.attachBrightnessSlider(brightnessSlideBar);If you want to implement a vertical style of slides, you can achieve it with the rotation attributes.
android:layout_width="280dp" // width must set a specific width size.
android:layout_height="wrap_content"
android:rotation="90"ColorPickerDialog can be used just like an AlertDialog and it provides colors by tapping from any drawable.
new ColorPickerDialog.Builder(this)
.setTitle("ColorPicker Dialog")
.setPreferenceName("MyColorPickerDialog")
.setPositiveButton(getString(R.string.confirm),
new ColorEnvelopeListener() {
@Override
public void onColorSelected(ColorEnvelope envelope, boolean fromUser) {
setLayoutColor(envelope);
}
})
.setNegativeButton(getString(R.string.cancel),
new DialogInterface.OnClickListener() {
@Override
public void onClick(DialogInterface dialogInterface, int i) {
dialogInterface.dismiss();
}
})
.attachAlphaSlideBar(true) // the default value is true.
.attachBrightnessSlideBar(true) // the default value is true.
.setBottomSpace(12) // set a bottom space between the last slidebar and buttons.
.show();You can get an instance of ColorPickerView from the ColorPickerView.Builder and customize it by your preferences.
ColorPickerView colorPickerView = builder.getColorPickerView();
colorPickerView.setFlagView(new CustomFlag(this, R.layout.layout_flag)); // sets a custom flagView
builder.show(); // shows the dialogYou can implement displaying FlagView over the selector.
This library provides BubbleFlagView by default as you can see in the previews.
Here is an example code for displaying a bubble flag view, which indicates what color value was selected.
BubbleFlag bubbleFlag = new BubbleFlag(this);
bubbleFlag.setFlagMode(FlagMode.FADE);
colorPickerView.setFlagView(bubbleFlag);You can also fully customize the FlagView like the example below:
First, create a custom XML layout like the example below:
<?xml version="1.0" encoding="utf-8"?>
<LinearLayout xmlns:android="http://schemas.android.com/apk/res/android"
xmlns:tools="http://schemas.android.com/tools"
android:layout_width="100dp"
android:layout_height="40dp"
android:background="@drawable/flag"
android:orientation="horizontal">
<com.skydoves.colorpickerview.AlphaTileView
android:id="@+id/flag_color_layout"
android:layout_width="20dp"
android:layout_height="20dp"
android:layout_marginTop="6dp"
android:layout_marginLeft="5dp"
android:orientation="vertical"/>
<TextView
android:id="@+id/flag_color_code"
android:layout_width="wrap_content"
android:layout_height="wrap_content"
android:layout_marginTop="6dp"
android:layout_marginLeft="10dp"
android:layout_marginRight="5dp"
android:textSize="14dp"
android:textColor="@android:color/white"
android:maxLines="1"
android:ellipsize="end"
android:textAppearance="?android:attr/textAppearanceSmall"
tools:text="#ffffff"/>
</LinearLayout>Next, you should create a class that extends FlagView:
public class CustomFlag extends FlagView {
private TextView textView;
private AlphaTileView alphaTileView;
public CustomFlag(Context context, int layout) {
super(context, layout);
textView = findViewById(R.id.flag_color_code);
alphaTileView = findViewById(R.id.flag_color_layout);
}
@Override
public void onRefresh(ColorEnvelope colorEnvelope) {
textView.setText("#" + colorEnvelope.getHexCode());
alphaTileView.setPaintColor(colorEnvelope.getColor());
}
}As you can see in the above code, you can observe and update the layout inside the onRefresh method. Lastly, set the FlagView to the ColorPickerView using the setFlagView method:
colorPickerView.setFlagView(new CustomFlag(this, R.layout.layout_flag));FlagMode is an option to decides the visibility action of the FlagView.
colorPickerView.setFlagMode(FlagMode.ALWAYS); // showing always by tapping and dragging.
colorPickerView.setFlagMode(FlagMode.LAST); // showing only when finger released.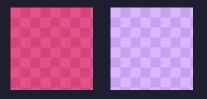
AlphaTileView visualizes ARGB colors over the view.
If we need to represent ARGB colors on the general view, it will not be showing accurately. Because a color will be mixed with the parent view's background color. so if we need to represent ARGB colors accurately, we can use the AlphaTileView.
<com.skydoves.colorpickerview.AlphaTileView
android:id="@+id/alphaTileView"
android:layout_width="55dp"
android:layout_height="55dp"
app:tileSize="20" // the size of the repeating tile
app:tileEvenColor="@color/tile_even" // the color of even tiles
app:tileOddColor="@color/tile_odd"/> // the color of odd tiles| Methods | Return | Description |
|---|---|---|
| getColor() | int | gets the last selected color. |
| getColorEnvelope() | ColorEnvelope | gets the ColorEnvelope of the last selected color. |
| setPaletteDrawable(Drawable drawable) | void | changes palette drawable manually. |
| setSelectorDrawable(Drawable drawable) | void | changes selector drawable manually. |
| setSelectorPoint(int x, int y) | void | selects the specific coordinate of the palette manually. |
| selectByHsvColor(@ColorInt int color) | void | changes selector's selected point by a specific color. |
| selectByHsvColorRes(@ColorRes int resource) | void | changes selector's selected point by a specific color using a color resource. |
| setHsvPaletteDrawable() | void | changes the palette drawable as the default drawable (ColorHsvPalette). |
| selectCenter() | void | selects the center of the palette manually. |
| setInitialColor(@ColorInt int color) | void | changes selector's selected point by a specific color initially. |
| setInitialColorRes(@ColorRes int resource) | void | changes selector's selected point by a specific color initially using a color resource. |
| setActionMode(ActionMode) | void | sets the color listener's trigger action mode. |
| setFlagView(FlagView flagView) | void | sets FlagView on ColorPickerView. |
| attachAlphaSlider | void | linking an AlphaSlideBar on the ColorPickerView. |
| attachBrightnessSlider | void | linking an BrightnessSlideBar on the ColorPickerView. |
Here are other ColorPicker related libraries!
A library that let you implement ColorPickerView, ColorPickerDialog, ColorPickerPreference.
You can get colors using multi selectors.
At here you can get a more specialized library on multi-coloring.
Support it by joining stargazers for this repository. ⭐
And follow me for my next creations! 🤩
Copyright 2017 skydoves (Jaewoong Eum)
Licensed under the Apache License, Version 2.0 (the "License");
you may not use this file except in compliance with the License.
You may obtain a copy of the License at
http://www.apache.org/licenses/LICENSE-2.0
Unless required by applicable law or agreed to in writing, software
distributed under the License is distributed on an "AS IS" BASIS,
WITHOUT WARRANTIES OR CONDITIONS OF ANY KIND, either express or implied.
See the License for the specific language governing permissions and
limitations under the License.