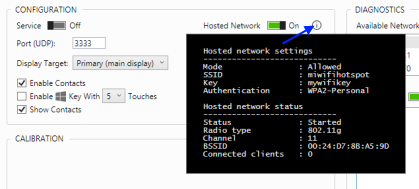-
Notifications
You must be signed in to change notification settings - Fork 16
Home
Robert Tuttle edited this page Feb 28, 2015
·
3 revisions
###Overview

- Toggle TouchProxy service on/off (TUIO client / OSC receiver UDP socket listener)
- Set TUIO client / OSC receiver UDP socket listener port value (3333 is standard TUIO port)
- Select primary or virtual (all active screens) display target for touch injection
- Toggle direct touch contact injection into Windows (disabling provides touch hover injection only)
- Toggle and set number of simultaneous contacts that will emulate a Windows key/hardware button press
- Toggle option to visually display active contact points on top of Windows UI
- Toggle Windows hosted Wi-Fi network service on/off
- Set SSID value to be used for hosted network (1 to 32 chars, ASCII values only)
- Set security key/passphrase (WPA2-Personal) to be used for hosted network (8 to 32 chars, ASCII values only)
- Toggle option to save current hosted network key between sessions
- Hover to view current hosted network configuration and status info
- Calibration sliders for adjusting display edge buffers to compensate for variable physical boundaries in remote TUIO tracker hardware and software. For example, iOS, Android, and Windows Phone devices all report different starting X/Y coordinates at the digitizer display boundaries and do not all necessarily start from (0,0).
- Active touch points displayed for both calibration and debug purposes
- Current screen resolution dimensions for the selected display target
- Current IP addresses for available networks on the TouchProxy host machine that can be used for remote TUIO tracker app configuration (assuming no firewall restrictions or routing issues for desired network and/or port)
- Toggle option to display protocol trace output for inbound messages from remote clients
- Select protocol message format (OSC or TUIO) to view in trace output display (OSC is lower level than TUIO)
- Clear current trace output display
###Primary display target selected and displayed in calibration panel

###Virtual display target selected and displayed in calibration panel (primary is highlighted for orientation and order reference)

###Hosted network service status and configuration info on hover