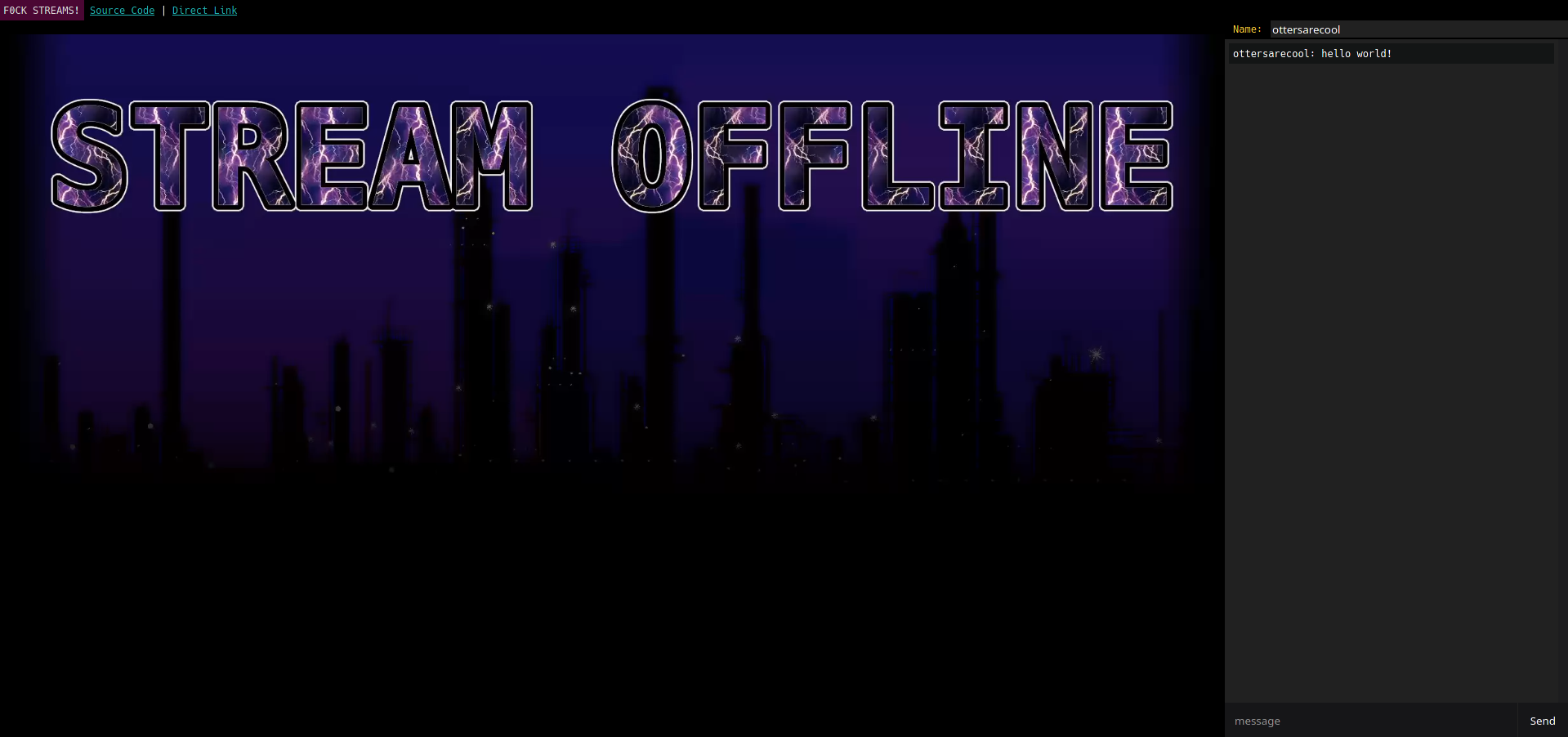See Twitch and YouTube cry, no mercy for evil corps!
Pull this repo, point your webserver to the location of the pulled files, modify stream.bash to your liking, copy the service file if desired to your systemd folder, start and enable it, stream with obs to your own rtmp server!
Required tools: ffmpeg obs-studio & nginx
-
Ubuntu/Debian:
apt install ffmpeg obs-studio nginx -
Arch Linux:
pacman -S ffmpeg obs-studio nginx
You can skip this if you are already familiar with NGINX or other webservers.
systemctl start nginx && systemctl enable nginx
Create a directory that acts as the root for your stream, in this case I use /srv/stream you are free to choose whatever path you like!
mkdir /srv/stream
This directory will be owned by root, make sure to correct this and change the owner to the user your nginx runs with, in this example http
chown -R http:http /srv/stream/
Next you want to add a new server block to your nginx.conf located at /etc/nginx
It could be something like this
server {
listen [::]:80; # Listens on port 80 for IPV6
listen 80; # Listens on port 80 for IPV4
server_name localhost; # This is your server name, can be your domain for example
index index.html; # Nginx will look by default in /srv/stream for the file index.html
root /srv/stream; # Your webroot
location /vods {
#If you want to make your recordings public and accessible by anyone
autoindex on;
}
}
Test your config with
nginx -t
If you can read this you are mostly good to go!
nginx: the configuration file /etc/nginx/nginx.conf syntax is ok
nginx: configuration file /etc/nginx/nginx.conf test is successful
Finally reload the config
nginx -s reload
Your NGINX should now listen on port 80 and returning a 404 page
Check http://localhost in your browser or via curl
curl http://localhost This should simply return 404
Now move all the files in this repo to your webroot and visit your site again.
Get Certbot and follow the instructions
After successful installation do:
certbot --nginx
Select your domain, congrats you now have https for your domain!
If you want to stream encrypted all you need to do in addition is to add a few lines to your /etc/nginx/nginx.conf outside the http context!
My advice is to let the stream server only run on localhost 127.0.0.1 so only nginx makes connections to it unencrypted on the same server!
stream {
server {
listen 1935 ssl;
proxy_pass 127.0.0.1:6645;
proxy_buffer_size 32k;
ssl_certificate /etc/letsencrypt/live/your.domain.tld/fullchain.pem;
ssl_certificate_key /etc/letsencrypt/live/your.domain.tld/privkey.pem;
}
}
There are two ways on how to do it:
- execute
stream.bashby hand everytime you want to stream - use the
stream.servicefile and have it run in the background at all times so you don't have to manually restart it once you end your stream (very useful tbh)
this needs to be done everytime you want to stream!
$ bash stream.bash
First: make sure to modify the paths in the service to match your paths, otherwise it will not work!
$ cp stream.service /etc/systemd/system/stream.service
$ systemctl start stream
$ systemctl status stream
#If you want to have it automatically started everytime you boot do:
$ systemctl enable stream
This file is the core, it spawns a rtmp server that awaits your input
Change the IP and STREAMKEY variables to your liking, in my example it's [::] which means listen on all ipv6 addresses, you can enter 0.0.0.0 for example 0.0.0.0 means it's listening on all ipv4 addresses or change this to whatever your public ip is.
I suggest to use 127.0.0.1 if you plan on streaming via rtmps!
PORT is the port ffmpeg will listen to, you can freely change it or keep the default value
The STREAMKEY variable can be treated as your personal access token to this endpoint, make it hard to guess to increase security
FPS defines the frames per second your stream runs at, should match the fps you set up in your obs
There are two ways on how you can stream, one is without recording your stream and the other is with recording your stream.
If you choose to record your stream make a directory in your webroot called vods and make sure it's also owned by http
To make a video for when your stream is offline do the following
ffmpeg -i file.{png,webm/mp4 whatever} -t 5 blah.ts
this will create a 5 second long ts file
next create a file named done.m3u8 and add the following contents to it
#EXTM3U
#EXT-X-VERSION:3
#EXT-X-ALLOW-CACHE:YES
#EXT-X-TARGETDURATION:6
#EXT-X-MEDIA-SEQUENCE:0
#EXTINF:5.544333,
blah.ts
#EXT-X-ENDLIST
This will be displayed everytime your stream is not online
https://github.com/ottersarecool/websocket-livechat
Now you need to setup your OBS to actually make use of your cool streaming server.
Make a new profile, name it BASED or something like that
Go to Settings -> Stream -> Service -> Custom
In the Server field enter: rtmp://<IP>:<PORT>/stream/<STREAMKEY>
In the server field enter: rtmps://your.domain.tld:1935/stream/<STREAMKEY>
Leave the Stream Key field blank
Hit Apply
Start Streaming
That's basically it! Fuck Twitch and YouTube and any other commercial rule cuck website, be your own streaming service! Make the rules yourself, stream whatever the fuck you want!
Enjoy!
You can stream any file supported by ffmpeg to ffmpeg
On your pc you could add this function to your .bashrc and use it like this:
stream <file> <audio track id>
stream file.mp4 0
function stream() {
ffmpeg -re -i $1 -c:v libx264 -profile:v main -preset:v medium \
-r 30 -g 60 -keyint_min 60 -sc_threshold 0 -b:v 2500k -maxrate 2500k -map 0:v:0 \
-bufsize 6000k -pix_fmt yuv420p -g 60 -c:a aac -b:a 160k -ac 2 -map 0:a:$2 \
-ar 44100 -f flv rtmps://<server>
}
Assuming the file has subtitles embedded
function streamanime() {
#usage streamanime "file.mkv" 0[subitle track id] 0[audio track id]
ffmpeg -i $1 -map 0:s:$2 $1.ass
ffmpeg -re -i "$1" -c:v libx264 -profile:v main -preset:v medium \
-r 30 -g 60 -keyint_min 60 -sc_threshold 0 -b:v 2500k -maxrate 2500k -map 0:v:0 -vf "ass='$1.ass'" \
-bufsize 6000k -pix_fmt yuv420p -g 60 -c:a aac -b:a 160k -ac 2 -map 0:a:$3 \
-ar 44100 -f flv rtmps://<server>
}
:^)
Font used: https://github.com/source-foundry/Hack