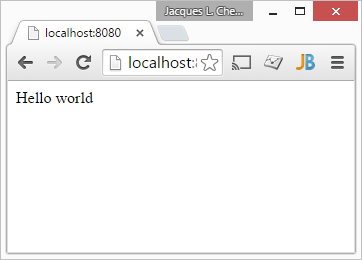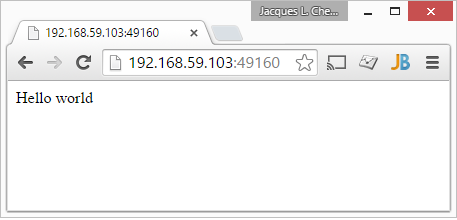A prototype using Github and Docker for continuous deployment of a nodeJS + ExpressJS Hello World application on AWS.
The application is utterly basic:
var express = require('express');
// Constants
var PORT = 8080;
// App
var app = express();
app.get('/', function (req, res) {
res.send('Hello world\n');
});
app.listen(PORT);
console.log('Running on http://localhost:' + PORT);It only requires nodeJS and expressJS.
Follow instructions at https://docs.docker.com/installation/windows/
If you experience:
error in run: Failed to initialize machine "boot2docker-vm": exit status 1
Fix as follows (See boot2docker/boot2docker#436):
- Make sure HyperV is not enabled on Windows: HyperV and VirtualBox compete for VT-x.
- Remove boot2docker-vm from "C:\Users<username>\VirtualBox VMs".
- Open a command prompt amd run ```bootdocker init``.
There is a nice tutorial how to run docker on Windows at http://blog.tutum.co/2014/11/05/how-to-use-docker-on-windows/.
To share a windows folder, first install CIFS in the boot2docker console:
$ wget http://distro.ibiblio.org/tinycorelinux/5.x/x86/tcz/cifs-utils.tcz
$ tce-load -i cifs-utils.tczAssuming the current project is located in a folder named Docker-AWS on the Windows Desktop, mount a shared folder in the boot2docker console:
$ sudo mkdir -p /mnt/shared
$ sudo mount -t cifs //<ip-address>/Users/<username>/Desktop/Docker-AWS /mnt/shared -o username=<login>Enter your windows user password when requested. Then the following commands should display the list of project files including this README in the boot2docker console:
$ cd /mnt/shared
$ ls -laTo unmount the share:
$ sudo umount -l /mnt/sharedThe following is an excerpt from the tutorial at https://docs.docker.com/examples/nodejs_web_app/.
The first step to dockerize our application consists in adding a text file named Dockerfile to the root of our project:
FROM centos:centos6
# Enable EPEL for Node.js
RUN rpm -Uvh http://download.fedoraproject.org/pub/epel/6/i386/epel-release-6-8.noarch.rpm
# Install Node.js and npm
RUN yum install -y npm
# Bundle app source
COPY index.js /app/
COPY package.json /app/
# Install app dependencies
RUN cd /app; npm install
#Expose port 8080
EXPOSE 8080
#Run app
CMD ["node", "/app/index.js"]
Note: This Dockerfile can be found at https://github.com/jlchereau/Docker-AWS/blob/master/steps/1%20EB%20Single%20Instance%20from%20CentOS/Dockerfile.
The second step consists in building an image in the boot2docker console:
$ docker build -t <username>/hello .$ docker images should display 2 new images named centos and <username>/hello.
The third step consists in running the container from the image:
$ docker run -p 49160:8080 -d <username>/hello
$ docker ps should display your container running in the docker VM.
In order to test your dockerized app from a windows browser you need the IP address of the docker host (the redirected port being 49160 as set above). To obtain it, you can either run boot2docker ip in the windows console if boot2docker is not running or run $ ifconfig in the boot2docker console.
Use $ docker ps to list running containers. Assuming the name given to your container is stupefied_lumiere, You can stop your container as follows:
$ docker stop stupefied_lumiereAfter running $ docker images and $ docker ps -a to list all images and containers, clean your VM with :
$ docker rm stupefied_lumiere
$ docker rmi <username>/hello
$ docker rmi centos:centos6Note the user of the boot2docker VM is docker and the password is tcuser as seen at https://docs.docker.com/installation/windows/.
To remove untagged images (<none> tag) from your Docker host, see http://jimhoskins.com/2013/07/27/remove-untagged-docker-images.html.
There is a nice cheat sheet at https://github.com/wsargent/docker-cheat-sheet
Continue with: