-
Notifications
You must be signed in to change notification settings - Fork 136
3. Updating CRM
SSW.People has widgets that can be driven by a JSON file. Most implementations populate this file via Dynamics 365 CRM or Salesforce, then using automation to recreate the file each time user data (eg fields) is changed.
Note: The below example describes the process for SSW, which uses Microsoft Dynamics 365 CRM to store the user data and Power Automate to create the JSON file.
Important: Due to the file creation, changes to CRM skills can take up to 30 minutes to be deployed to SSW.People.
TODO: Christian - send an email when the profile is ready
For new Employees, ensure the required user data is populated in Microsoft Dynamics 365 CRM. These required fields may include Name, Title, Location and Profile Category, which are essential for displaying and filtering the profile.
- Navigate to CRM e.g. crm.northwind.com and find the User profile.
- Fill out the User profile and ensure any other fields are up to date to provide the best experience.
- Save the profile and it will be ready for the People site to consume.

Figure: This data in the profile is populated from CRM
The Name widget is a crucial part of your people profile as it includes your name, title and location. Ensure these fields are up to date in CRM so your profile is filtered and displayed correctly. Make sure to include the Profile Category field, otherwise your profile will be displayed above everyone else's on SSW People.
Note: A nickname can be added and used in the url instead of the name, however it's not recommended since it generated Google Search Console issues in the past.
The Skills widget summarises your technical skills, and provides an at-a-glance view of the kinds of projects you're experienced/interested in.
The Social widget gives clients a way to contact you. Very important, you'll surely agree!
-
Navigate to CRM and find your User Profile
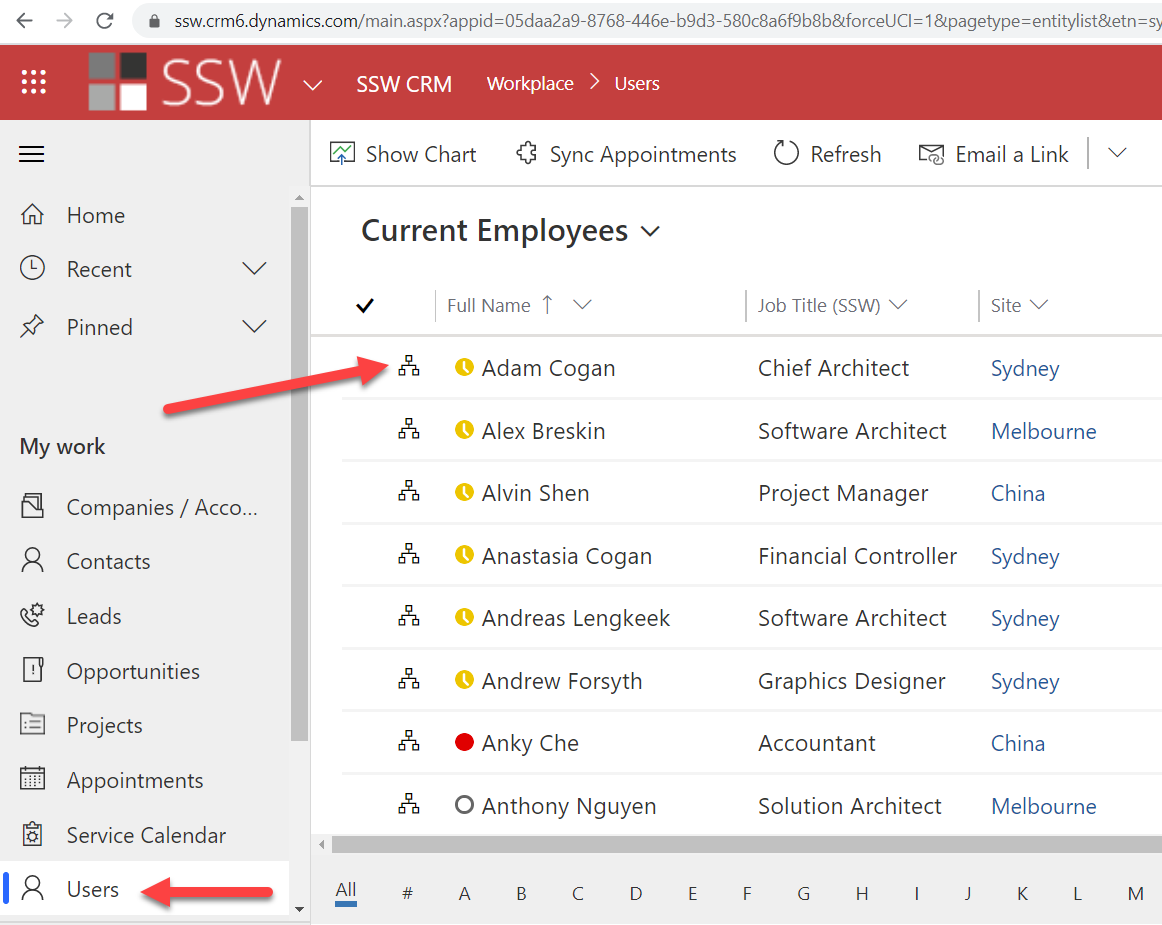 Figure: Open the User Profile in CRM by double-clicking the name
Figure: Open the User Profile in CRM by double-clicking the name -
Update the Social Link fields in CRM as shown in the image below.

Reciprocal links are cool. If you add a link to your blog from SSW People, you should add a link to SSW People from your blog. A good place for this is in the "About Me" page if you have one.

Figure: If you link to your blog from your SSW People page, you should link back to your SSW People page from your blog
-
Appendix