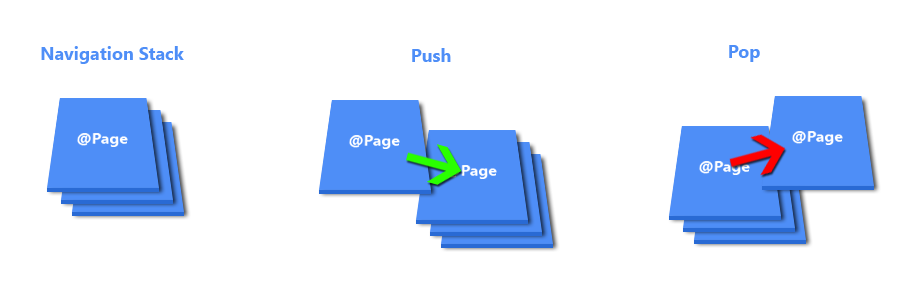Let's build a Todo ✅ 📝 📅 app 📱 using React Native & Expo. Our app will help users keep track of all the things they need to do!
- User can see a list of their todos.
- User can toggle a todo's status of active/done.
- User can see a different color todo background based on the todo's status.
- When a user toggles a todo, they're directed to an individual todo screen.
- User can delete a todo by long pressing it and being prompted to confirm their action.
- User can cancel deleting a todo.
- User can slide the todos list to see the entire app wallpaper.
- If the user's todo list is too long, they can continue scrolling so they can see the input to add a new todo.
- User can add a new todo by entering it and submitting.
- User will see the input reset when they submit their todo.
- User can see what number a todo is.
- Learn how to setup multiple screens on an app.
- Learn how to navigate users up & down a stackNavigator.
- Learn how to pass data from one screen to another screen.
- Learn how to customize transitions between screens.
Tip 💡: Screens give us a way to provide a lot of content to our users for their consumption whether it's for work or play. Structuring the screens in a meaningful and easily understood way is called information architecture.
Setup the three initial screens with a bottomTabNavigator which will be responsible for displaying the appropriate content to the screen. Our three screens are Complete, All, Active.
A) Use expo init to create your project. I'm calling mine rn-todoList. Choose the tabs option when prompted by Expo.
B) Use the knowledge we acquired in this week's lab, Zalo Clone, to refactor the boiler plate code to our requirements, Complete, All, & Active.
We'll need to do the following steps three times. I'll do the first one, Complete, as an example just in case you forgot the previous lesson =).
- Replace the contents of
./screens/HomeScreen.jswith this code.
New Content
import React from "react";
import { Text, View, StyleSheet } from "react-native";
export default function CompleteScreen() {
return (
<View style={styles.container}>
<Text>Complete Screen</Text>
</View>
);
}
CompleteScreen.navigationOptions = {
header: null
};
const styles = StyleSheet.create({
container: {
flex: 1,
alignItems: "center",
backgroundColor: "#fff",
justifyContent: "center"
}
});-
Rename the file
HomeScreentoCompleteScreen. -
Refactor the import found in
./navigation/MainTabNavigatorto import theCompleteScreencomponent from the file we just renamed.
import CompleteScreen from "../screens/CompleteScreen";- Rename the
Stackvariables in./navigation/MainTabNavigatorto something consistent with the content inside of this screen. In other words, choose names that make sense.
Updates
const CompleteStack = createStackNavigator(
{
Complete: CompleteScreen
},
config
);
CompleteStack.navigationOptions = {
tabBarLabel: "Complete",
tabBarIcon: ({ focused }) => (
<TabBarIcon
focused={focused}
name={Platform.OS === "ios" ? "ios-done-all" : "md-link"}
/>
)
};
CompleteStack.path = "";C) Repeat previous steps 1-4 for screens All & Active.
These screens however will have navigationOptions below their component definition. The title key, you guessed it, corresponds to the title of the screen. For example, here's the AllScreen navigationOptions.
AllScreen.navigationOptions = {
title: "All Todos"
};We'll leave the other steps up to you. Here's a little help:
Hint
import React from "react";
import { View, Text, StyleSheet } from "react-native";
export default function AllScreen() {
return (
<View style={styles.container}>
<Text>All Screen</Text>
</View>
);
}
AllScreen.navigationOptions = {
title: "All Todos"
};
const styles = StyleSheet.create({
container: {
flex: 1,
alignItems: "center",
backgroundColor: "#fff",
justifyContent: "center"
}
});Key Points 🔑📝
- It's super easy to spit out a new app that has tab navigation.
- The bottomTabNavigator as it's name suggests has tabs at the bottom of the screen.
- Navigation Options is how we'll customize headers, icons, display text, & etc. for our navigators.
- There are an infinite number of ways to customize our headers. Read more about other ways here.
A) Use placeholder data to help us move quickly.
- Copy this dummy todos data to
./utils/data.js:
Data
These todo objects have three keys. Study them carefully because we'll be working with the shortly.
export const TODOS = [
{
id: 1,
status: "Done",
body: "Read Instructions"
},
{
id: 2,
status: "Done",
body: "Think a bit"
},
{
id: 3,
status: "Done",
body: "Google 'How to build todo app"
},
{
id: 4,
status: "Done",
body: "Read results from Google"
},
{
id: 5,
status: "Done",
body: "Google 'How to build todo app using React Native"
},
{
id: 6,
status: "Active",
body: "Read results from Google again"
},
{
id: 7,
status: "Active",
body: "Spend some more time thinking"
},
{
id: 8,
status: "Active",
body: "Use knowledge gained at CoderSchool to build new todo app"
}
];- Import data from this file to our
AllScreencomponent.
import { TODOS } from "../utils/data.js";- Console log the data to confirm we've got it in
AllScreen.
B) Update the styles at the bottom of AllScreen so we can create a beautiful component in the next step
const styles = StyleSheet.create({
container: {
flex: 1,
alignItems: "center",
backgroundColor: "#fff",
justifyContent: "center"
},
todoItem: {
margin: 5,
padding: 10,
width: "95%",
minHeight: 20,
color: "white",
borderRadius: 5,
flexWrap: "wrap"
},
todoText: {
fontSize: 20,
color: "white",
fontWeight: "bold"
}
});C) Define a new TodoItem component above our AllScreen component. Before moving to the next step, think about what this component is doing and what props it needs.
const TodoItem = props => {
const statusStyle = {
backgroundColor: props.todo.status === "Done" ? "blue" : "green"
};
return (
<TouchableOpacity
key={props.todo.body}
style={[styles.todoItem, statusStyle]}
>
<Text style={styles.todoText}>
{props.idx + 1}: {props.todo.body}
</Text>
</TouchableOpacity>
);
};Could you think of any other ways to write this...?
D) Update the imports at the top of the file to grab the things we'll need.
import React, { useState } from "react";
import { Text, View, Alert, StyleSheet, TouchableOpacity } from "react-native";E) Refactor the AllScreen component to map over our TODOS data rendering a TodoItem component for each todo.
<View style={styles.container}>
{TODOS.map((todo, idx) => {
return <TodoItem key={todo.body} todo={todo} idx={idx} />;
})}
</View>However, we're unable to toggle a todo's status.
F) Add state to our component with useState and set it's initial value to that of the dummy data.
const [todoList, setTodoList] = useState(TODOS);G) Define a function, onToggleTodo, inside of AllScreen which will perform the logic of changing a todo's status.
const onToggleTodo = id => {
const todo = todoList.find(todo => todo.id === id);
todo.status = todo.status === "Done" ? "Active" : "Done";
console.log("todo", todo);
const foundIndex = todoList.findIndex(todo => todo.id === id);
todoList[foundIndex] = todo;
const newTodoList = [...todoList];
setTodoList(newTodoList);
};H) Pass the function to our TodoItem component.
<View style={styles.container}>
{todoList.map((todo, idx) => {
return (
<TodoItem
idx={idx}
todo={todo}
key={todo.body}
onToggleTodo={onToggleTodo}
/>
);
})}
</View>I) Pass onToggleTodo to our TouchableOpacity component's onPress prop within the body of TodoItem.
Make sure to pass the id as an argument to the call.
const TodoItem = props => {
const statusStyle = {
backgroundColor: props.todo.status === "Done" ? "blue" : "green"
};
return (
<TouchableOpacity
onPress={() => props.onToggleTodo(props.todo.id)}
>
);
};J) Define a new function, onDeleteTodo which implements the behavior of removing a todo from our list.
const onDeleteTodo = id => {
const newTodoList = todoList.filter(todo => todo.id !== id);
setTodoList(newTodoList);
};K) Pass onDeleteTodo to our TodoItem.
<TodoItem onDeleteTodo={onDeleteTodo} />L) Define a new function in TodoItem, onLongPress, which implements alerting the user and asking them to confirm their delete.
const onLongPress = todo => {
const prompt = `"${todo.body}"`;
Alert.alert(
"Delete your todo?",
prompt,
[
{
text: "Cancel",
onPress: () => console.log("Cancel Pressed"),
style: "cancel"
},
{ text: "OK", onPress: () => props.onDeleteTodo(todo.id) }
],
{ cancelable: true }
);
};M) Pass our function, onLongPress, to the onLongPress prop of TouchableOpacity. Make sure to pass it the todo as an argument.
<TouchableOpacity onLongPress={() => onLongPress(props.todo)} />Tip 💡: There is no such thing as perfect software/libraries/tools. Expo has many bugs. Read about some of them. While writing this assignment we found a bug where an
Alertthat's opened cannot be dismissed. This bug occurs on the simulator. You may need to work on a device to be able to press eithercancelorok.
N) Implement adding a todo by importing TextInput from React Native.
import { TextInput } from "react-native";O) Add styling for our TextInput and the button a user presses to submit.
const styles = StyleSheet.create({
// ... more styles
todoInput: {
width: "95%",
minHeight: 30,
color: "white",
borderWidth: 1,
marginTop: "20%",
marginBottom: "5%",
borderColor: "grey"
},
inputContainer: {
flex: 1,
width: "90%",
marginTop: 20,
marginBottom: "10%",
alignItems: "center",
justifyContent: "center"
},
button: {
height: 50,
width: "50%",
borderRadius: 10,
alignItems: "center",
backgroundColor: "blue",
justifyContent: "center"
},
buttonText: {
color: "white",
fontWeight: "bold"
}
});P) Define a new piece of state, todoBody.
const [todoBody, setTodoBody] = useState("");Q) Define a new function, onSubmitTodo, which will handle adding a todo to our list.
Notice we check the todo's length before allowing the user to submit, validations for the win!
const onSubmitTodo = () => {
const newTodo = {
body: todoBody,
status: "Active",
id: todoList.length + 1
};
const newTodoList = [...todoList, newTodo];
setTodoList(newTodoList);
setTodoBody("");
};R) Add the appropriate JSX to the AllScreen component's return.
<View style={styles.inputContainer}>
<TextInput
value={todoBody}
style={styles.todoInput}
onChangeText={text => setTodoBody(text)}
/>
<TouchableOpacity style={styles.button} onPress={onSubmitTodo}>
<Text style={styles.buttonText}>Submit</Text>
</TouchableOpacity>
</View>However, we have a problem.
Watch til the end of the gif. On an actual device our submit button is unreachable.
Key Points 🔑📝
- Remember the keyboard when working with
TextInput.
Milestone 3 🛣🏃 Kick the user over to a new screen when they toggle. Add some transitions & fix the submit problem
Remember this image? Conceptually this is what we're doing. We want to push a new screen on top of the one we're currently on, AllScreen, and then when a user presses back, pop it off.
A) Define a new component SingleTodoScreen which will show the information about a single todo.
SingleTodoScreen.js
import React from "react";
import { View, Text, StyleSheet } from "react-native";
const SingleTodoScreen = props => {
const { id, status, body } = props.navigation.state.params.updatedTodo;
return (
<View style={styles.container}>
<Text style={styles.headerText}>
{id}. {status}
</Text>
<Text style={styles.bodyText}>{body}</Text>
</View>
);
};
SingleTodoScreen.navigationOptions = {
title: "SingleTodoScreen"
};
export default SingleTodoScreen;
const styles = StyleSheet.create({
container: {
flex: 1,
alignItems: "center",
justifyContent: "center"
},
headerContainer: {
flexDirection: "row"
},
headerText: {
fontSize: 30
},
bodyText: {
fontSize: 50
}
});Take special note of this line. This is how we're going to receive data to know what to render on this screen. Can you explain in detail what's going on here?
const { id, status, body } = props.navigation.state.params.updatedTodo;B) Define the props parameter sent in as the first argument to our AllScreen component.
export default function AllScreen(props) {
// ... code ...
}C) In the body of onToggleTodo add a new setTimeout which fires the function that moves the user from our AllScreen screen to do SingleTodoScreen.
setTimeout(() => {
props.navigation.navigate("SingleTodo", {
updatedTodo: todo
});
}, 1000);Nothing fancy here.
We're calling a function navigate, which is inside of an object navigation; which is itself inside of another object props that is passed to us. Remember this comes for free from React Navigation.
The function call is given two arguments.
- A string,
"SingleTodo" - An object,
{ updatedTodo: todo }
This is how SingleTodoScreen gets the data it needs to render!
D) Import SingleTodoScreen from it's file into our ./navigation/MainTabNavigator.js
import SingleTodoScreen from "../screens/SingleTodoScreen";D) Add this screen as a key to the appropriate Stack, AllStack.
const AllStack = createStackNavigator(
{
All: AllScreen,
SingleTodo: SingleTodoScreen
},
config
);Notice how the screen slides in from the right. The header so faces out and then in.
But what if we wanted to have the screen slide in from right to left...?
E) Import some new dependencies into MainTabNavigator.
import { Easing, Animated, Platform } from "react-native";F) Define two new objects, singleTodoConfig & newTransitionConfig
const singleTodoConfig = {
duration: 500,
easing: Easing.out(Easing.poly(4)),
timing: Animated.timing
};
const newTransitionConfig = {
headerMode: "screen",
transitionConfig: () => ({
transitionSpec: singleTodoConfig,
screenInterpolator: sceneProps => {
if (sceneProps.scene.route.routeName === "SingleTodo") {
const { layout, position, scene } = sceneProps;
const { index } = scene;
const width = layout.initWidth;
const translateX = position.interpolate({
inputRange: [index - 1, index, index + 1],
outputRange: [-width, 0, 0]
});
const opacity = position.interpolate({
inputRange: [index - 1, index - 0.99, index],
outputRange: [0, 1, 1]
});
return { opacity, transform: [{ translateX }] };
}
}
})
};G) Comment out the previous config passed to createStackNavigator and pass the newTransitionConfig we just dfefined.
const AllStack = createStackNavigator(
{
All: AllScreen,
SingleTodo: SingleTodoScreen
},
// config
newTransitionConfig
);We should now see that we can make the screen move in from left to right, the header slide instead of fade out/in, and the speed increase dramatically.
If you wanted to have the screen move in from the top very slowly then replace the previous two configs singleTodoConfig & newTransitionConfig
const singleTodoConfig = {
duration: 5000,
easing: Easing.out(Easing.poly(4)),
timing: Animated.timing
};
const newTransitionConfig = {
headerMode: "screen",
transitionConfig: () => ({
transitionSpec: singleTodoConfig,
screenInterpolator: sceneProps => {
if (sceneProps.scene.route.routeName === "SingleTodo") {
const { layout, position, scene } = sceneProps;
const { index } = scene;
const width = layout.initWidth;
const translateY = position.interpolate({
inputRange: [index - 1, index, index + 1],
outputRange: [-width, 0, 0]
});
const opacity = position.interpolate({
inputRange: [index - 1, index - 0.99, index],
outputRange: [0, 1, 1]
});
return { opacity, transform: [{ translateY }] };
}
}
})
};We should be waiting for what seems like forever now =).
H) Fix problem where user cannot see the submit button when the keyboard slides into view and add a background. Also, add the ability for the user to be able to "scroll" the todos away so they can see the background
- Import the components we'll need to fix these problems.
import {
ScrollView,
ImageBackground,
KeyboardAvoidingView
} from "react-native";- Wrap everything we have so far with these components, passed a few properties.
<ImageBackground style={styles.container} source={{ uri: 'https://mondrian.mashable.com/wp-content%252Fgallery%252Fiphone-6-wallpaper%252Ftumblr_nglh5niidy1tqjbpqo2_1280.jpg%252Ffit-in__850x850.jpg?signature=lE0RDwtRFUlnumotMRH6JRutz-g=&source=https%3A%2F%2Fmashable.com' }}>
<KeyboardAvoidingView
enabled
behavior="padding"
style={}
>
<ScrollView style={{ flex: 1 }}>
<View style={{ marginTop: "200%" }}>
{/* ... code ... */}
</View>
</ScrollView>
</KeyboardAvoidingView>
</ImageBackground>- Update the styles in
AllScreen.
New styles
const styles = StyleSheet.create({
container: {
flex: 1,
alignItems: "center",
backgroundColor: "#fff",
backgroundColor: "black",
justifyContent: "center"
},
todoItem: {
margin: 5,
padding: 10,
minHeight: 50,
width: "95%",
color: "white",
borderRadius: 5,
flexWrap: "wrap"
},
todoText: {
fontSize: 20,
color: "white",
fontWeight: "bold"
},
todoInput: {
width: "95%",
minHeight: 30,
color: "white",
borderWidth: 1,
marginTop: "20%",
marginBottom: "5%",
borderColor: "grey"
},
inputContainer: {
flex: 1,
width: "90%",
marginTop: 20,
marginBottom: "10%",
alignItems: "center",
justifyContent: "center",
marginBottom: 100
},
button: {
height: 50,
width: "50%",
borderRadius: 10,
alignItems: "center",
backgroundColor: "blue",
justifyContent: "center"
},
buttonText: {
color: "white",
fontWeight: "bold"
},
scrollView: {
flex: 1,
paddingTop: 1000
}
});Key Points 🔑📝
- Adding background images is a breeze.
KeyboardAvoidingViewhelps us avoid covering theUIwhen the user needs it.
- React Navigation allows us to create as many screens as we want.
- We can style our screens how we want using the config property of a navigator.
- We can also style through the
navigationOptionsapi. - We can pass props to screens we navigation to through
props.navigation.navigate.state.params. - We can transition between screens however want using configs on our navigators as well.
- User can see a list of their todos.
- User can toggle a todo's status of active/done.
- User can see a different color todo background based on the todo's status.
- When a user toggles a todo, they're directed to an individual todo screen.
- User can delete a todo by long pressing it and being prompted to confirm their action.
- User can cancel deleting a todo.
- User can slide the todos list to see the entire app wallpaper.
- If the user's todo list is too long, they can continue scrolling so they can see the input to add a new todo.
- User can add a new todo by entering it and submitting.
- User will see the input reset when they submit their todo.
- User can see completed todos on the
CompleteScreen. - User can see active todos on the
ActiveScreen.