-
-
Notifications
You must be signed in to change notification settings - Fork 4.4k
MacOS Guide
Before you read this guide, please read Quick Start page first to know how to design and execute tasks on Windows.
For MacOS, (now support on Intel Chips, please wait for support on arm chips such as M1), after you unzip the .zip file, double click "EasySpider.app" to open it:
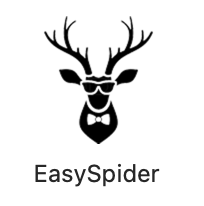
Because of the MacOS security policy, the system will not allow you to run EasySpider at the first time you open it and hint you to move to trash, here you need to click "Cancel":

Then open System Preference -> Security and Privacy:



Click "Open Anyway" (scroll to the bottom if cannot see):


And now you can design the task just like in other OS:

Just to remember to bring Chrome to the front to select elements on the web page and design the task flow:

For MacOS, you need to artificially run the "./easyspider_executestage" command with some parameters to execute tasks in "Terminal" app in MacOS, which will be prompted when using the GUI:
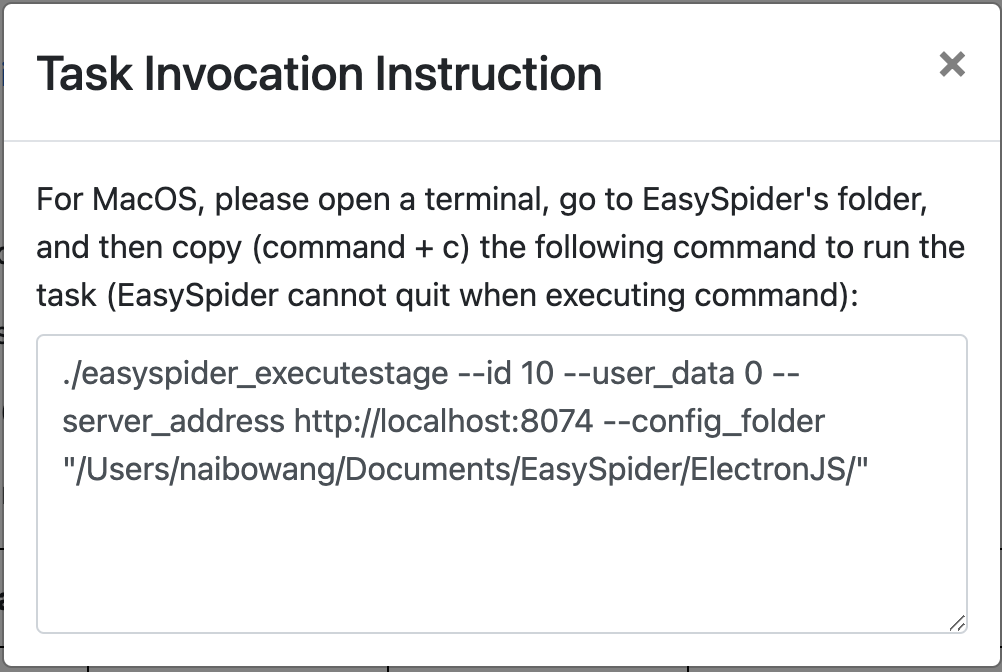
Open the "Terminal" App and change the folder to EasySpider's folder, then run tasks by the prompted command:


Again, the first time you run it, you need to set "Allow Anyway" in System Preference -> Security and Privacy, rerun "./easyspider_executestage EID" command and click "Open Anyway" to run the tasks:



The first time you execute a task in your machine, you need to grant access to file folder for our software:

Click Pages above to see more pages