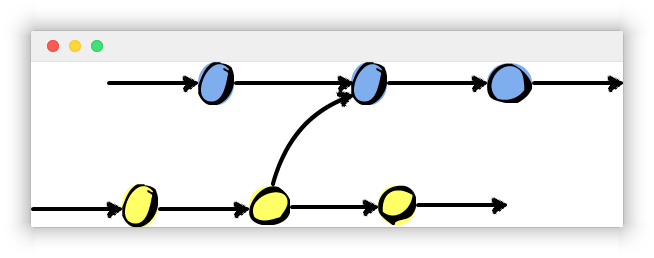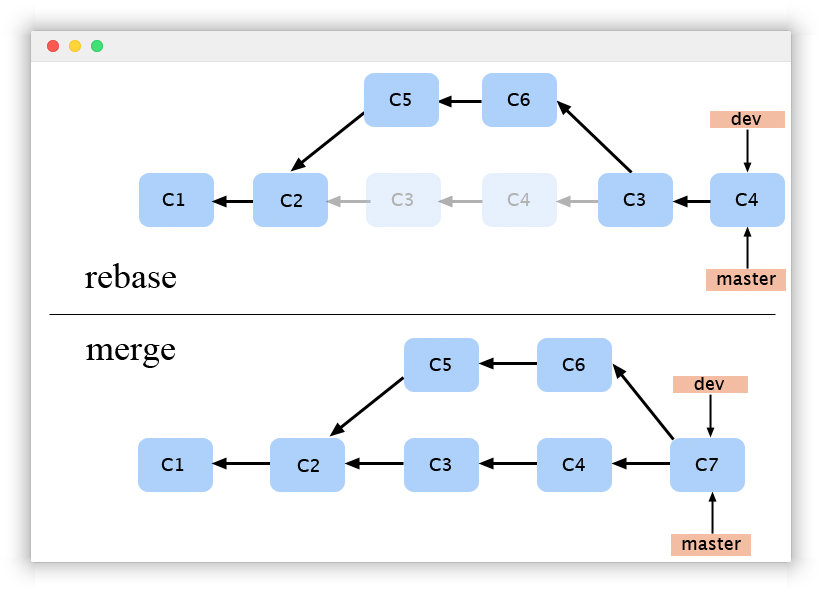Quick learn How to use the Git
- 읽는데 걸리는 예상시간
15분 - 다 외우기 위하여 반복 학습이 필요한 횟수
3번
- 개발 회사에 일하는 Git을 모르시는 개발자.
- Git을 도입할지 망설이시는 관리자, 담당자.
- 2명이상의 협업을 하는 스타트업 담당자, 인디 개발자는 도입을 고려해주세요.
-
빠른 협업환경 조성
-
누가, 언제, 무엇을, 왜, 어떻게 수정했는지 코드리뷰가 가능.
-
이슈트래커 (Issue Tracker) 지원.
-
깃헙 (GitHub)을 이용하여 자신의 git을 쉽게 공유 가능.
-
지속적인 통합 (Continuous Integration) 지원.
-
Visual Studio, Jetbrains IntelliJ, Android Studio 등 대부분의 IDE에서 git 연동 제공.
-
요약: 협업을 위해서, 개발에서 사용, 두명 이상이 똑똑하게 소스를 공유하고 개발한 소스들을 합치세요!
- 디자이너에게는 Dribbble, 데이터사이언티스트에게는 Kaggle이 있듯이 개발자에게는 깃헙 (Github)이 있습니다.
- 여러분이 퇴근길에 페이스북으로 글을 둘러보며 좋아요 하듯이 개발자들은 깃헙으로 스타(star)를 날립니다.
진짜 퇴근길에 깃헙 들어가는 개발자가 있다면 😱- 깃헙(Github)랑 깃(Git)은 다른 것입니다. 깃헙이 깃을 기반으로 온라인으로 서비스하는 형태입니다.
- 쉽게 생각해서 Microsoft® Office를 Office 365로 서비스하는 것과 비슷하다 생각해주세요.
- 소스 병합 (merge, rebase)
- 소스 리비전 관리 (reset, commit, branch)
- 소스 릴리즈 (push)
- 소스 태깅 (tag)
- 소스 변경사항 검토 (diff, log)
- 윈도우즈 (Windows)
- 맥 (OS X)
- 리눅스 (Ubuntu, CentOS, Redhat, Debian, etc)
- 유닉스 (FreeBSD, Solaris, etc)
- 처음 시작하는 것이라면 git의 config 과정을 진행해야합니다.
git config명령어를 이용하여 계정에 대한 정보를 설정합니다.
$ git config --global user.name "Kenneth"
$ git config --global user.email "[email protected]"- 깃은 초기에
git init작업을 진행합니다 - 혹여나 GitHub에서 클론을 받은경우 이 작업은 필요하지 않습니다.
- 아래 샘플 코드를 확인해주세요.
$ git initgit init을 하셨으면 git 리모트를 설정하실 수 있습니다.- git 리모트란 git을 원격저장소에 저장하는 앤드포인트를 의미합니다.
$ git remote add origin https://github.com/KennethanCeyer/tutorial.git- git 리모트 URL을 이용하여 원격저장소에 저장된 파일을 컴퓨터로 복사해올 수 있습니다.
- 이때
git clone명령어를 사용하여 복사를 시작합니다.
$ git clone https://github.com/KennethanCeyer/tutorial.gitgit clone을 통해 원격파일을 복사해오면,origin에는 기본적으로 클론해온 리모트 URL이 저장되있습니다.
- git 연결을 보다 안전하고 빠르게 하기 위해서는
SSH Key등록을 권장합니다. - 이미 존재하는 문서로 SSH 생성 가이드를 참고하시거나 아래 절차를 따라주시면 됩니다.
- 우선
ssh-keygen명령어로 SSH Key를 생성하시면 됩니다.
- SSH Key를 생성하셨으면
~/[사용자 폴더]/.ssh/에 파일이 존재하는 것을 확인하실 수 있습니다.
- 생성한 키 중
id_rsa.pub는 GitHub에 등록해주셔야 합니다. - 아래 절차를 따라해주시면 됩니다.
- GitHub 홈페이지를 접속하셔서 로그인을 해주세요.
Profile중Settings메뉴를 눌러주세요 (아래 그림을 참고해주세요.)
Settings화면 중 우측 사이드메뉴에서SSH and GPG keys를 클릭해주세요.
SSH Keys화면에서New SSH key버튼을 찾아 클릭 해주세요.
- 입력 화면에 아까전의
id_rsa.pub의 내용을 입력해주시면 됩니다.
Q. SSH 설정을 해도 아이디와 비밀번호를 물어봐요!
접속 정보에서 Use SSH를 클릭해 SSH 접속 정보를 이용하시기 바랍니다.
이때, git remote set-url 명령어를 이용하여 기존의 원격지 주소를 수정해야 합니다.
# 혹시 HTTPS 주소를 Remote URL로 사용하는지 체크해주세요.
# Remote URL은 ssh 포맷을 사용해주셔야 ssh 인증을 통해 아이디/비밀번호 입력을 넘어가실 수 있습니다.
# origin의 Remote URL 변경방법.
$ git remote set-url origin [email protected]:KennethanCeyer/tutorial-git.git
# origin의 Remote URL이 제대로 변경됬는지 체크해주세요.
$ git remote show origin- 소스를 업로드 하기 위해서는
git add명령어를 이용합니다. - 샘플을 참고하세요
$ git add .- ignore 파일이나, 삭제한 파일 이력까지 커밋을 하실 경우,
-f옵션을 이용합니다.
$ git add . -fgit remote show origin을 통해 origin에 리모트 주소가 잘 등록되었는지 확인해보세요.
- 소스를 커밋하시면
staged상태의 파일이 히스토리로 기록되고 적재됩니다. - 파일 추적상태의 경우
git status명령을 이용해서 확인합니다.
$ git statusgit add이후git status를 하면 아래와 같은 화면이 나옵니다.
- Staged 상태의 파일은 아직 기록된 상태가 아닙니다.
- 파일의 기록을 위해서는
커밋작업이 필요합니다. git commit명령을 통해 Staged 상태의 파일을 커밋할 수 있습니다.
-m옵션을 이용하여 커밋 메시지를 작성하는 것을 권장합니다.- 실수로 커밋을 하여, 다시 커밋을 할 경우 커밋을 덮어씌울 수 있습니다. 이때
--amend옵션을 이용합니다.
$ git add *
$ git commit -m "UI 레이아웃 이슈 수정."
# 수정사항 발생
$ git add *
$ git commit -m "UI 레이아웃 이슈 수정 및 관리자 벨리데이션 추가." --amend- 상대방이 커밋한 파일은 명령어를 통해서 직접 업데이트를 하셔야 동기화가 됩니다.
- 이때 사용하는 명령어는
git pull과git fetch가 있습니다.
# main 브랜치를 pull하여 업데이트
$ git pull origin main
# main 브랜치를 fetch하여 업데이트
$ git fetch origin mainpull과fetch의 차이점은merge작업을 하느냐 안하느냐로 나뉘어지며.pull은fetch+merge작업이라고 생각하시면 됩니다.
- 여러분이 git을 쓰는 이유중에 중요한 부분을 차지하는 영역입니다.
- 정상적으로 커밋된 히스토리는, 리비전으로 git에 관리됩니다.
- 실수로 잘못 작업하였거나, 예전 버전으로 롤백하여 적용할 경우 여러분은 예전 버전으로 리셋하실 수 있습니다.
- 리셋은
git reset명령을 사용합니다.
$ git reset HEAD^ --soft-
git reset다음 인수로는 되돌리는 버전의 위치를 가리킵니다. -
현재위치(HEAD)를 기준하여 상대적인 위치를 설정하거나, 특정 버전 리비전 고유의 해시값을 지정합니다.
-
HEAD를 확인하시고 싶으면
git reflog명령을 이용합니다. -
git reset의 옵션 중 리셋 특성을 정하는--soft, --hard, --mixed옵션이 있습니다. -
위 옵션은 아래에서 자세히 설명합니다.
-
--soft는 약한특성의 리셋입니다, 되돌릴 때 기존의 인덱스와 워킹트리를 보존합니다. -
--hard는 강한특성의 리셋입니다, 되돌릴 때 기존의 인덱스와 워킹트리를 버립니다. -
--mixed는 중간특성의 리셋입니다, 되돌릴 때 기존의 인덱스는 버리고 워킹트리를 보존합니다. -
되돌리는 위치의 경우 아래와 같은 타입이 있습니다.
# 바로 이전 단계로 인덱스와 워킹트리를 버리고 리셋.
$ git reset HEAD^ --hard
# 바로 두번째 전 단계로 인덱스와 워킹트리를 버리고 리셋.
$ git reset HEAD~2 --hard
# 특정 리비전의 기록으로 인덱스는 버리고 워킹트리를 보존하여 리셋.
$ git reset 991ee8c --mixed- 브랜치는 한국말로 가지(branch)입니다.
- git에서는 마치 가지를 펼치듯 하나의 근본에서 여러 갈래로 쪼개어 관리할 수 있습니다.
이미지 출처 StackOverflow
-
branch의 특징은 아래와 같습니다.
-
기본은 main 브랜치라고 불리며, 필수로 제공되는 브랜치이다.
-
서로다른 브랜치들은 같은 조상을 가지고 있다.
-
브랜치를 새로 만드신다면
git branch [브랜치명]으로 생성합니다. -
아래 명령라인에서는 new라는 브랜치를 생성하고 있습니다.
$ git branch new-
main 기준으로 new를 브랜치(가지치기)하면 main와 똑같은 소스코드가 new에도 적용됩니다. (* 예전에는 main 대신 master 브랜치를 기본으로 썼습니다, 예전 git 프로그램을 사용하시는 분은 master가 기본 브랜치로 보이게 됩니다.)
-
하지만 이 이후로 new에서 코드를 수정하면, main과 new는 서로 다른 코드가 되기 때문에 갈라집니다.
-
생성된 new 브랜치로 접속하기 위해서는
git checkout [브랜치명]을 이용합니다.
$ git checkout new- 생성과정과 브랜치 이동과정을 동시에 하고자 하면
git checkout에-b옵션을 이용합니다.
# 브랜치 new를 생성과 동시에 체크아웃.
$ git checkout -b new- 생성한 브랜치는 현재 로컬에 저장되어 있습니다.
- 협업 작업에서는 생성한 브랜치를 원격 저장소에 등록해주어야 합니다.
- 이때는
git push [브랜치명]을 이용합니다.
$ git push origin new- 브랜치 생성 및 등록의 과정은 아래 화면과 같습니다.
- 브랜치의 삭제는
git branch명령에서-d옵션을 사용합니다.
- 삭제된 브랜치 또한 원격 저장소에 반영을 해야합니다.
- 이때 브랜치 명 앞에 콜론(:)을 붙여주어야 하니 이 점 주의해주세요.
- 브랜치를 사용하는 과정에서 가장 중요한 머지와 리베이스 등의 병합 기법입니다.
- 서로 다른 브랜치에서 서로 다른 코드가 개발되었고, 실제 배포에서 이를 합쳐야 할 때 사용합니다.
- 병합 방식에서는 크게
git merge와git rebase가 존재합니다. - 머지 방식과 리베이스 방식의 차이는 아래 이미지를 확인해주세요.
이미지 출처 http://git.mikeward.org/
- 아래는 머지해야 하는 상황을 구현해봤습니다.
main에서subbranch가 생성되었으며, main 브랜치에서 sub 브랜치를 머지하고자 합니다.- 파일 구성은 아래와 같습니다.
* main -> some_file.txt의 내용
* 1번째 단계 HEAD
I'm a file.
* sub -> some_file.txt의 내용
* 2번째 단계 HEAD (최신)
I'm a file.
Inserted new line from the sub branch.
$ git checkout -f main
$ git merge sub
# 현재 브랜치 main, 대상 브랜치 sub.
# main에서 sub를 머지합니다.
# HEAD -> main
# sub -> sub- 머지 이후 main에서 파일을 보면, 아래와 같은 내용을 얻습니다.
* merge 이후 main -> some_file.txt
I'm a file.
Inserted new line from the sub branch.
- git으로 merge, rebase 수행시 충돌(conflict)가 발생 할 수 있습니다.
- 이는 같은 조상을 기준으로, 서로 다른 두개의 브랜치가 같은 소스코드를 변경했을 때 발생합니다.
* main -> some_file.txt의 내용
Apple
- 위는
main브랜치의 some_file.txt의 내용이다. - 아래는 해당 브랜치를 복제한
sub브랜치이며, 복제 이후 한번 내용을 수정하였습니다.
* sub -> some_file.txt의 내용
* 2번째 단계 HEAD
Banana
- 이후 main에서도 내용을 변경하여 버전을 업데이트 합니다.
* main -> some_file.txt의 내용
* 2번째 단계 HEAD(sub랑 단계가 겹침)
Strawberry
- 둘 모두 버전이 같으나 같은 라인에서 변경사항이 발생했습니다.
- 이 경우 충돌이 발생합니다.
- 충돌이 발생한 some_file.txt를 열어보면 아래와 같은 내용을 보실 수 있습니다.
* 머지 이후 main -> some_file.txt (충돌)
<<<<<<< HEAD
Strawberry
=======
Banana
>>>>>>> sub
- 여기서
HEAD는 현재 브랜치(main)를 의미합니다. - HEAD와 sub의 각각 내용을 보여주고 있는데 꺽쇠(<, >), 이퀄(=)기호가 없도록 문장 하나를 선택해서 반영해주어야
- 충돌이 해결 될 수 있습니다.
- 여기서는
main브랜치의 Strawberry를 선택하여 충돌을 해결하겠습니다.
* 머지 이후 main -> some_file.txt (수정)
Strawberry
- 수정이 되었다면 머지 해결을 위해
git add와git commit으로 충돌(conflict)을 해결하세요.
$ git add *
$ git commit -m "Solved the conflict issue."이 가이드는 Creative Commons Attribution 4.0 (CCL 4.0)을 따릅니다.