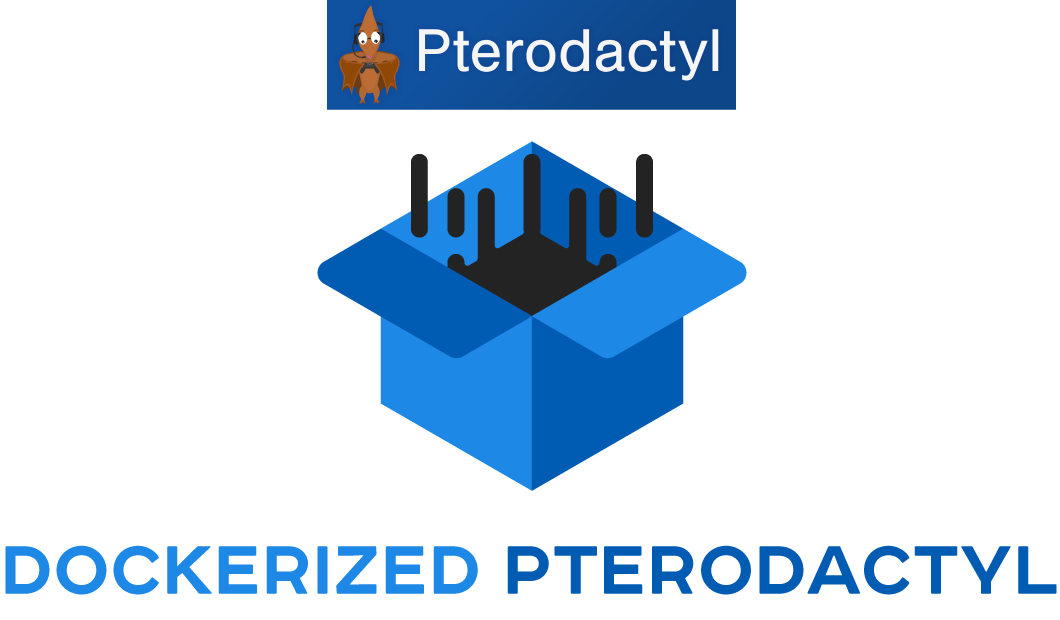There’s a lack of information about setting up and running Pterodactyl Panel inside docker using Traefik as a reverse proxy. This guide focuses on the fastest and easiest way to do that! This setup has been tested and is currently running in a production environment. All of images used in this setup are from official sources and even uses official compose files provided by Pterodactyl with addition of Traefik.
This guide assumes you have at least two servers, one for panel and one for wings. You're fine by using a cheap VPS for the panel, while wings may require a higher spec server depending on the game servers you're planning to run.
- Domain
- Two or more servers
- Docker
- Docker Compose
Create A record pointing to panel's server IP, if you're using Cloudflare you can proxy this record through Cloudflare.
Create second A record pointing to wings server IP. If you're using Cloudflare, do not proxy this record! There's no advantages for proxying wings server. If it is proxied the server SFTP details in the panel will point to Cloudflare's IP rather than wings.
Clone repository
git clone https://github.com/EdyTheCow/pterodactyl-docker.git
Set correct acme.json permissions
Navigate to _base/data/traefik/ and run
sudo chmod 600 acme.json
Start docker compose
Inside of _base/compose run
docker-compose up -d
Configure variables
Navigate to panel/compose/.env and set PANEL_DOMAIN to the domain you pointed to panel's server earlier.
Navigate to panel/compose/docker-compose.yml and set these variables
| Variable | Example | Description |
|---|---|---|
| MYSQL_ROOT_PASSWORD | - | Use a password generator to create a strong password |
| MYSQL_PASSWORD | - | Don't reuse your root's password for this, generate a new one |
| APP_URL | https://panel.example.com | Same as PANEL_DOMAIN but with https:// included |
Rest of the variables can be set as desired, these three are required for panel's basic functionality.
Start docker compose
Inside of panel/compose run
docker-compose up -d
Navigate to the domain you've set for PANEL_DOMAIN earlier and make sure panel is up and running.
Create a new user
Inside of panel/compose run
docker-compose run --rm panel php artisan p:user:make
Login into the panel using newly created user.
Create a new node
Navigate to the admin control panel and add a new Location. Then navigate to Nodes and create a node.
| Setting | Set to | Description |
|---|---|---|
| FQDN | Wings domain | Domain you pointed to wings server |
| Behind Proxy | Behind Proxy | Set this to Behind Proxy for Traefik to work properly |
| Daemon Port | 443 | Change the default port |
Rest of the settings can be set as you desire. You can leave Daemon Server File Directory as is unless you want to store servers data in a specific location. In that case make sure to read instruction in wings/compose/.env. Otherwise proceed with the guide.
The guide assumes you're setting this up on a different server than the panel is running on!
Go back to the Preparations / Setting up Traefik section and follow the same instruction for setting up Traefik.
Configure variables
Navigate to wings/compose/.env and set WINGS_DOMAIN to the domain you pointed to wings server earlier.
Copying daemon's config
Navigate to the panel in your web browser and find the node you created earlier. Click on Configuration tab and copy the contents into wings/data/wings/etc/config.yml.
Start docker compose
docker-compose up -d
- None
- Logo created by Wob - Dribbble.com/wob