-
Notifications
You must be signed in to change notification settings - Fork 3
Knowledge Base
LightBurn supports DXF, SVG, AI and PDF vector file formats. For universal compatibility, DXF is the preferred format.
For etching functions, use BMP, PNG, and JPG raster image formats. While more formats are supported, these formats are known to work and are very common.
While LightBurn can import vector file formats, it will not honour layers set by the software used to create the files. It will, however, create different layers based on the colour of the lines in your file. If your cut requires multiple layers, colour your lines accordingly.
If your design uses fonts that we don't have, Lightburn will default to Arial. Convert your text to curves before exporting to avoid potential issues. (Use explode text (TXTEXP) in AutoCAD, though this only produces useful results when using single-line fonts).
Although there is a setting to remove overlapping lines (duplicate lines), this isn't always applied correctly. It is best practice to keep your drawings neat and without overlapping lines. This will prevent the laser cutter from cutting the same line twice, also it will prevent potential issues with inside and outside shape determination.
In order to get very accurate results, the material library settings include kerf offsets for most materials. However, the software can only apply them correctly if your shapes are properly closed (no gaps between segments). Otherwise, the program can't determine which side of the line is the waste side.
Closed polygons also affect the cut order of parts. Normally the settings are configured so that inside shapes are cut before outside shapes. This is especially important when cutting materials spaced off the bed. If your shapes aren't closed, this setting cannot be applied correctly because if a line is not closed, it can be considered neither an inside nor outside shape.
Sometimes imported designs may be the wrong size. It is helpful to draw a rectangle of known dimensions that fully encloses your design (eg. 300mm x 300mm) with your design software which you can use to check that dimensions are correct after import. If the imported size is not correct, your design can be grouped with that rectangle and resized back to the correct size.
This issue appears to be related to document settings, including if your software has used non-metric units, or if the DPI settings in SVGs have not been set to 96 DPI (despite the document using metric units).
SVGs are somewhat prone to scaling errors. This issue is related to the DPI settings of the drawing package used. Try using 96DPI in your document settings before saving/exporting, but if all else fails, use the rectangle trick explained in the Scaling errors section.
While we mentioned that DXF is preferred and Illustrator is capable of exporting to DXF, don't. The resultant exported DXFs from Illustrator don't always work without issue. Lightburn can import AI files, try that first before exporting to other formats.
LightBurn is the software we use to control the laser cutter. In all respects, it is significantly better than the software provided with the laser cutter - RDWorks.
While our tutorial does provide some guidance to using LightBurn, LightBurn's own documentation is the obvious place to get more in-depth knowledge of how to work with the software.
The consistency and repeatability of the laser cutter is around 0.01 mm, however, achieving dimensional precision is dependant on a number of variables that affect the kerf.
The kerf width is dependant on a number of factors including material type, thickness, speed of cut, air-assist pressure, and lens focal depth. Material type and thickness are the dominant factors. Pulse lines and drag lines both contribute to the variability of the kerf. It is typically around the 0.15-0.25mm width for materials we cut at the space.
In order to account for the width of the cut, a kerf offset needs to be applied to move the path of the beam to the waste side of the cut. This is important if you want to control the tightness of the fit between parts.
The LightBurn material library has a Kerf Offset variable and values have been set for every material in the library. Some of these offset values have been rigorously tested to provide a tight fit with known stock material, others are estimated and are a good starting point.
In order for the software to correctly apply kerf offsets, it is necessary that all of your shapes are closed loops, otherwise, the software cannot determine the difference between an internal or external cut, thus does not know which side is waste.
Thicker acrylic (10mm) has an unusual behaviour where the slow cut results in the material softening and potentially remelting together after the beam has passed. In this case, the kerf can go down to 0 at the bottom edge. You may need to apply pressure to remove your piece from the stock.
Plastics, in general, are significantly dimensionally affected by heat. Part dimensions will change as the part cools.
The laser-cut edge of 3mm birch LaserPly tends to become sticky with resin/glue while it is still warm. Bearings can be pressed into a tightly toleranced hole in the first minutes after cutting that will become difficult to remove after the glue/resin rehardens. Likewise, parts that slot together tightly can become difficult to separate. This has proved to be a useful feature.
There are software tools that create boxes with interleaving tabs that connect the sides. These tools often nest parts in a way that doesn't allow for the correct application of kerf offsets. This will result in sloppy tolerances between your parts. These tools can still be useful, but if you use them, change the kerf offset in your layer settings to 0. This will cut on the line, which while not ideal, will be better than having the software attempt to apply offsets incorrectly.
Check the Materials List for a complete list of materials currently considered safe to cut.
Bad cut settings can result in a poor quality of cut, damage to the machine, produce unnecessary additional smoke and residues that require additional maintenance - and as always - a high potential for fire. Some materials cut fantastically well but only when you get it right. Other materials are more forgiving but still have good and bad settings or settings that have different qualities. This is why we like to get scientific about new materials.
If someone wants to cut a new material (or a new thickness of a known material), first we determine that the material is safe to cut by checking Material Safety Datasheets (MSDS). Typically you will find your answer in the materials chemical composition or in the fire safety portion of the datasheet which will contain a 'decomposition products' section - this is the most relevant information. If it is safe, we do a series of test grids to determine optimal cut settings for that material.
Test grids were set up in RD Works*, and are located in the Laser Diagnostics folder on the desktop. Each test contains only 18 variations of speed and power due to the limitations of RD Works. First, a broad estimate of the expected power and speed for the material is made, and an appropriate test grid selected. Multiple test grids may need to be run to find the optimal setting.

We observe the cut process carefully and then assess the resulting grid to determine what settings are likely to result in a safe, consistent and high-quality cut. The material is entered into the material library with the appropriate settings, and from here on we can expect consistent cut performance with that material.
We do this work so you don't have to. It helps to keep the laser cutting in good working order, to keep cutting safe, and to prevent laser cutting from being an obstacle from completing your project.
*Eventually these tests will be migrated to LightBurn, but not as of the writing of this document.
It's a common misconception to think that if a cut isn't making it all the way through, that increasing the power level will fix that. This is usually not the case, or at least, it's not as simple as that. What we've found through many experiments is that there is an optimal power setting for each material, and in order to cut thicker, you cut slower.
The primary consideration here is fire. Optimally, the laser will completely ablate the material as it passes, but as your material gets hotter, it will produce more flame and particulate (smoke) that blocks the path of the laser. Not only will the cut be less clean, it will also cut less deep AND significantly increase the chance of ignition. Trust in the material library settings, and if you're still having a problem, ask someone.
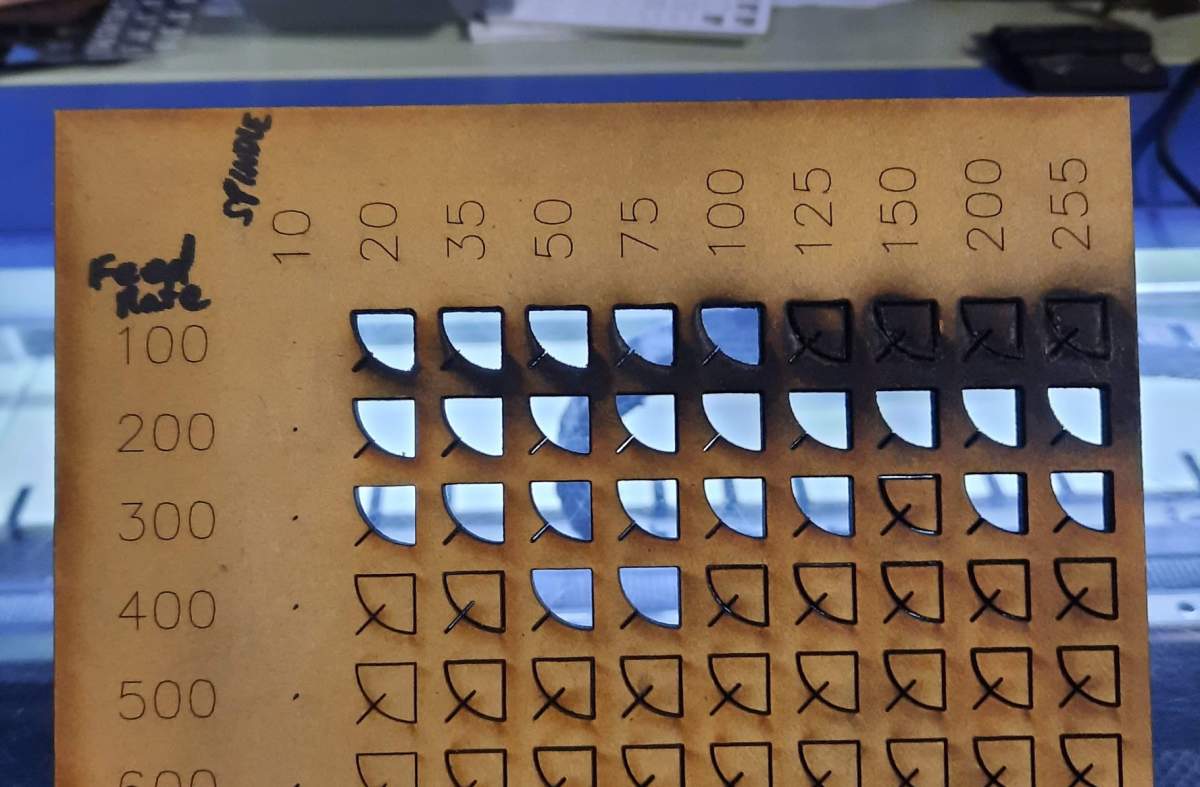
A cut made on our previous laser cutter clearly demonstrates that there is a sweet spot for power. At the right power level, the cut is faster and cleaner.
As is typical with CO2 lasers, our laser is driven by a PWM signal. % power is a measure of duty-cycle, that is, the amount of time that the beam is on vs. off. With the beam very quickly turning on and off as it moves, it results in visible artifacts on the edge of your cut, particularly noticeable when cutting acrylic 3mm or thinner due to the faster speeds at which they are cut. These marks are called pulse lines. They can be minimised by slowing down your cut, thus effectively merging the pulses close enough together that they are less visible. At the speeds that thicker acrylic (+6mm) is cut, the pulse lines are no longer visible, but a new type of artifact occurs - drag Lines.
 Pulse lines
Pulse lines
Drag lines are a different phenomena occurring at the bottom edge of thicker cuts of acrylic. They are caused by melting at the surface and sweep backward from the direction of the path of the laser. Where typically the kerf of the cut is almost entirely converted to gas, the extended time that the material is exposed to the beam due to its thickness results in more heating and subsequent melting at the surface of the cut.
Both pulse lines and drag lines are contributors to the variability of the kerf width.
 Drag lines
Drag lines
There is a setting in the controller firmware to change the frequency of the laser. This is likely to impact the appearance of pulse lines, though would also impact other material library variables which have been carefully set. The internet suggests that higher pulse frequencies can affect the life of the laser. With all this considered, we err on the side of reliability.
Please familiarise yourself with the location of the fire extinguishers at CCHS. Laser cutter fires are the No. 1 cause of fires at hackerspaces the world over.
| Cause | Recommendation |
|---|---|
| Leaving paper backing on acrylic during cuts. | Always remove the paper backing from acrylic. Polypropylene backing film is fine. |
| Cutting at incorrect focal depth. | Always remember to set the focal depth correctly. |
| Cutting flammable materials (wood/cardboard/paper) too slowly or with the power set too high. | Use the material library cut settings. We put work into determining the best settings for each material both in terms of quality of cut, but also in terms of safety. |
| Cutting acrylic on a bed covered with residue from cutting plywood. | Clean the bed semi-regularly. Try to keep plywood cuts to the right side of the bed to allow the left to be typically safer for cutting acrylic. Note: This is thought to occur when of the gasses which come off the acrylic are exposed to the resins on the bed which get heated by the beam. It is the gas that ignites, that then can lead to the acrylic or backing material also igniting. This can also be minimised by cutting acrylic directly on the bed, though this is known to mark the underside of the material. |
Acrylic is well suited to laser cutting. It is very safe in regard to toxicity, it cuts and etches cleanly, and comes in a wide variety of colours, with different opacities, surface treatments, light-diffusing properties, reflective surfaces, and thicknesses.
If there is an issue with Acrylic it is that it can be brittle depending on how you design your pieces. Thinner pieces don't handle impacts well, and flexing can easily result in cracking - especially in corners. For this reason, it's good practice to never have sharp internal corners. Filleting (or dog-boning) your corners is highly recommended. External corners can also be dangerously sharp. Fillet your external corners as well. Just fillet everything. There is a fillet tool in the LightBurn creation tool bar (bottom of the left side) if you have difficulty creating them in your design software.
If your drafting/design software does not have a filleting tool, there is one in Lightburn. As a general rule though, avoid using Lightburn for this kind of work if you can. Firstly, it's not a great drafting application, but mostly because doing your design work on the production machine can tie it up while others would like to be cutting.
The effective bonding of acrylic can be achieved with solvent-based agents that effectively melt surfaces together. We've used Acribond with good results. The internet suggests dissolving acrylic shavings into acetone as an alternative, we have not tried it but would like to know how well it works.
Superglue will leave a frosted, unsightly fog around the glued area on acrylic.
Multiple layers of acrylic can be bonded together at the edges if stacked when cut. An oily residue typically gets trapped between the layers that can be unsightly and off-gasses over an extended period of time.
Plywood is a highly versatile material. It is very strong when engineered appropriately, even at thinner thicknesses. It cuts readily, quickly and cleanly, and without blackening edges at 3mm thicknesses. Although different species of wood are used for ply (and we have settings for several), birch ply is the dominant type we cut.
At CCHS we cut only LaserPly sourced from PlyCo. The difference between LaserPly and ordinary plywood is that typically, plywood will be glued together using an adhesive containing formaldehyde. Not only is it dangerous for people to breathe while in the space (it's a Group 1 Carcinogen), but it also coats the bed with a resin containing formaldehyde which gets released again each time it is heated. LaserPly does not contain formaldehyde. DO NOT CUT NON-LASERPLY PLYWOOD. MDF also uses formaldehyde and we don't cut it with the laser cutter for the same reason.
Sometimes a middle layer of plywood may contain knots that require multiple passes to cut through. If a knot has been encountered and the cut not fully penetrated, a darker sooty char on the top surface of the material is typically visible. Learning to spot this before moving your material will give you the option to recut the line using the Cut Selected Graphics switch in the Laser tab. To use this tool, enable the switch then select only the lines that didn't cut through in your design. Then Send to the laser cutter like any normal cut.
We've found that ~3mm cuts well. There are settings in the material library. It does smell a bit so please be courteous. The top surface of the leather tends to mark in what can actually be a pleasing way. If however, you require very fine etch detail to be visible, then covering the surface with regular masking tape is a very effective way to prevent marking. You don't need to change the cut or etch settings to account for the masking tape - relative to the leather, it requires an insignificant amount of energy to cut through.
Our laser cutter is not capable of cutting metal, even thin aluminium is beyond our scope.
Without a surface treatment applied, the laser will have essentially no effect on metal beyond increasing its temperature.
We have successfully experimented with engraving metal with the help of CerMark or TherMark spray. It is very effective and results in very clear, sharp marking of metal surfaces. Please purchase your own can if you want to experiment with this, it is expensive.
Although dry moly lube is reportedly effective our testing has shown that the resultant "etch" will rub off.
Etch settings are included in the material library for many materials. They can be found under the No Thickness section of the appropriate material. If your material doesn't have etch settings it may just not have been tested. If this is the case, the etch setting for cardboard tends to work well on many materials. We will work to make the library more complete as the need arises and good settings are found.
The Vector etch settings are for tracing vector lines that make up your design. The function is identical to a cut setting but with lower power and/or faster speed, and with kerf offsets removed so the laser path is exactly on the line.
For Fill etching, the laser head will pass back and forth over the material many times like an old dot-matrix printer to create the image. This is very slow and typically we try to avoid using it. There are deep settings for converting raster image (jpg/png etc.) into a contrasted format that will etch well. These settings include options for dithered image conversions, newspaper print style halftone, and high contrast BW conversions among others. Finding good settings for any combination of material and any particular image may take some experimentation. With persistence, great results can be achieved, but please be mindful of the time it takes to experiment with this typically slow process if others are waiting to use the machine.
Covering your piece with masking tape will prevent charing and produce a clean sharp line. Regular/cheap masking tape works fine, there's no need to waste the expensive blue painter's tape.
After etching acrylic, you can push acrylic paint into the etch with your finger to increase the contrast, then wipe away the excess. On light/white acrylic, a Sharpie will also work well - use isopropyl alcohol to clean off the excess. This technique has proven highly effective.
Using a combination of both fill and vector etching can produce clean results. The fill etch method can result in a jagged edge akin to pixelation, especially noticeable on shallow angle lines and curves. Vector etching the outline of a shape after the fill etch can remove these artifacts.
Lowering the bed to defocus the laser is an effective way to make vector lines thicker, and to increase the charring to make a more visible line. A 4mm offset is good. At that distance it is effective, but also, it negates the slight wobble in the lead-screws which makes the bed oscillate slightly as it raises and lowers. If you want high accuracy, each 4mm the oscillation realigns. There is a 4mm thick spacer that can be placed under the Z-height sensor during an Auto-Focus procedure to achieve this offset.
There is an air-line running into the head of the laser between the lens and the tip of the nozzle. It is connected at the other end to a small compressor. This is commonly called the 'air assist', it provides positive pressure which serves a few functions.
- Keep particulate matter out of the nozzle
- Keep debris away from the cut
- Keep the lens cool
- Increase cutting depth
- Turn etch lines on acrylic frosty white
Airflow can be adjusted using the valve at the nozzle, however, it is set to a known good position. Please do not change this setting, it works well for all applications as set.
The compressor for the air assist is on the same circuit as the exhaust fan. This is yet another reason to make sure the fan is turned on when cutting.
It is essential to exhaust gasses from the laser cutter enclosures to minimize smell and exposure to harmful gasses produced by the cutting process.
The laser cutter's exhaust should only be run while a cutting procedure is being performed and for 45 seconds after finishing a cut. Also, the exhaust is loud, be considerate of other users by turning the fan off after giving time for gasses to clear the enclosure.
!!! Firing a laser without a coolant system running can significantly reduce the life span of the tube. The water chiller has a switch that should always be left in the ON position - the unit is tied to the power of the laser cutter and will turn on and off with it. More info about the coolant system is provided on the page for the Big Laser.
Precise mirror alignment is essential to the proper function of the laser cutters. Even a slight deviation from perfect alignment can have significant effects on the cutting ability of the machines. Realigning the mirrors is a highly time-consuming process. DO NOT TOUCH THE MIRRORS unless you are committed and capable of realigning them completely.
Mirror alignment guide. Video: A comprehensive YouTube tutorial of an alignment process.