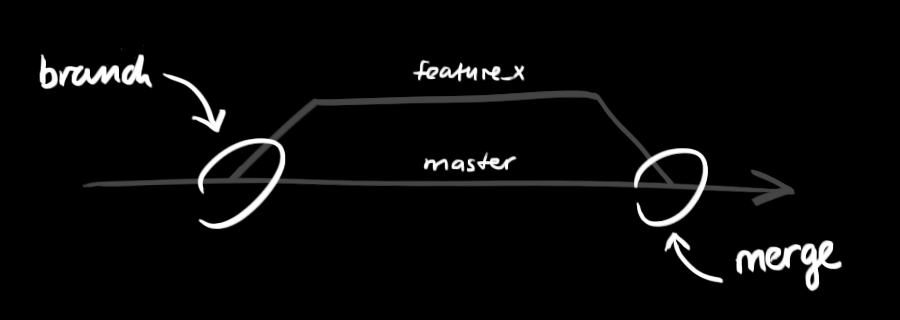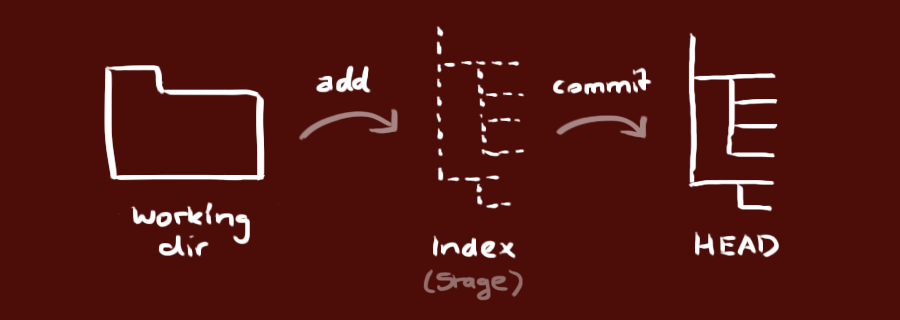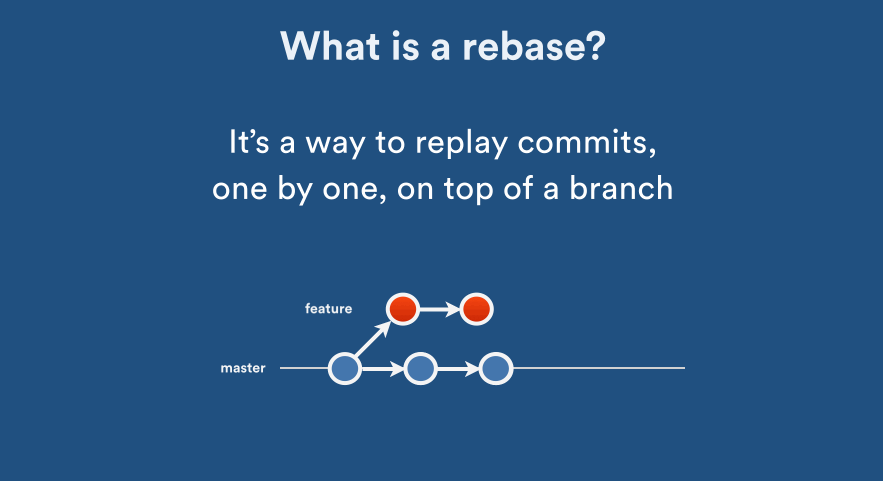Git is a distributed version control system that allows a developer to track changes made to files in their projects. Teams of developers can use Git to collaborate on a single project at scale. This is made possible by branching, which allows developers to make specific changes to eventually be merged into the main branch of the codebase (or Git repository).
In simpler terms,
Git is like a time machine for your development work, letting you save different versions of your projects and work on them with friends without messing things up. It's a tool that helps you keep track of changes and work together smoothly.
- When working on a project with collaborators, a Git repository acts as a special folder on your computer that records all the changes you make to your files.
- This makes it simple to see what everyone has done and combine your work. It resembles a computerized version of journal that records everything you and your collaborators write in it.
- A branch in Git is comparable to a different project route. Similar to how you may write two different stories in various notebooks, it enables you to work on different aspects of your project without interfering with the primary one.
- Conventional name for the primary branch of a project is
main.
- Think of the "HEAD" in Git as a special marker that, like a bookmark in a book, indicates which version of your project you are currently viewing. It aids in keeping track of your progress throughout the course of your assignment.
- HEAD is a reference variable used to denote the most current commit of the repository in which you are working. When you add a new commit, HEAD will then become that new commit.
- The index in Git is like a waiting area for your changes. When you make changes to your files, Git puts them in this waiting area until you're ready to save them.
- When you run "git status," it shows you which changes are ready to be saved in green and which ones still need to be prepared in red.
- Git remote is similar to a link to a shared copy of your code (repository) on the internet or another machine. It allows you and your collaborators to work on the same code from multiple locations, ensuring that everyone has the most recent modifications.
- A remote in Git is a common repository that all team members use to exchange their changes.
- When talking about a branch or a fork, the primary branch on the original repository is often referred to as the
upstream, since that is the main place that other changes will come in from. The branch/fork you are working on is then called thedownstream. Also called origin. - In Git,
upstreamrefers to the original source of a project or repository. It's like saying, Where the project started from, and it helps you keep your work synchronized with the latest updates from that starting point.
- Your local repository consists of three
treesmaintained by git. - The first one is your
Working Directorywhich holds the actual files. - The second one is the
Indexwhich acts as a staging area. - Finally the
HEADwhich points to the last commit you've made.
- The
git addcommand in Git is equivalent to saying to Git, "Hey, I want to save these changes!" when you make changes to your project. - For instance, if you repaired a bug in your code and wish to save it, you would tell Git to include that particular modification in your subsequent save (commit) by using the command
git add <filename>- Like taking a snapshot of your code at a particular moment in time, a "git commit" is a change. It's a technique to preserve your modifications and provide a brief note about what you changed.
- For example, you might use it like this:
git commit -m "Fixed a bug in the game's scoring system."to save your recent code changes and let others know what you did.
git pushis similar to posting your most recent code and modifications to a public online repository so that you and your team members can view and edit the same version.- For example, if you want to share your cool game code with others, you'd use "git push" like this:
git push origin main- This command is used for making a copy of a project from the internet to your computer.
- For example, you can use it to copy a project from a website like this:
git clone https://example.com/game.gitgit fetchis similar to checking for game updates. It doesn't alter your game; it just downloads the most recent updates from the internet to your computer so you can see what's new.- You can use
git fetchto see if there are any new levels or features in the game you're working on, but it won't actually change your game until you decide to usegit mergeorgit pullto apply those updates.
- Git merge is similar to merging two distinct code branches into one.
- Use
git merge feature-branchto combine two branches, such as when adding new characters to your game, if you have a branch for adding new features to a game called feature-branch and you want to integrate those features to the main game.
- Imagine you have a project, and you want to make sure you have the latest updates from your collaborators. You can use
git pullto get those updates: - You can use
git pullto fetch and merge remote changes.
git pull origin main- In Git, a
remoteis like a bookmark that helps you remember the web address of a project you're working on. - For example, if you're collaborating on a game project, you might add a remote called "origin" like this:
git remote add origin https://github.com/yourusername/game.gitThen, you can use origin as a shortcut to refer to that web address when you need to push or pull changes.
git checkoutis like switching to a different branch or version of your project.- For example, if you have a branch called "feature" and want to work on it, you can use
git checkout feature- This will take you to that particular area of your project, where you can make modifications specifically for that feature.
- The
git branchcommand in Git is like making a list of different versions or "branches" of your project. - For example, if you're working on a game, you can use
git branchto create a new branch calledbug-fixesto work on fixing game bugs separately from the main version:
git branch bug-fixes- You can use the
git difftool to compare two branches in your Git project and observe their differences.
git diff main feature- For instance, to examine what changes you've made while comparing a branch called "feature" to the "main" branch you can use the above command. This command will clearly outline any new code or modifications to existing code that separate those two branches.
git logis a command in Git that shows a detailed list of all the changes, or "commits," that have been made in a project.- It displays information like who made each commit, when they made it, and a unique identifier for each commit, which helps you keep track of the project's history. For example, running
git logmight show you a list of commits like this:
git resetrewinds your repository’s history all the way back to the specified unique ID. It’s as if those commits never happened.- By default,
git resetpreserves the working directory. The commits are gone, but the contents are still on your computer. - This is the safest option, but often, you’ll want to “undo” the commits and the changes in one move—that’s what
--harddoes.
Commands:
git reset <unique_ID>
git reset --hard <unique_ID>- You made some commits, did a
git reset --hardto “undo” those changes (see above), and then realized: you want those changes back! git reflogis an amazing resource for recovering project history. You can recover almost anything—anything you’ve committed—via the reflog.- You’re probably familiar with the
git logcommand, which shows a list of commits.git reflogis similar, but instead shows a list of times whenHEADchanged.
git rebaseis similar to changing the timeframe of your code. It makes your branch appear as though it was freshly created by moving your changes to the most recent point on the main branch rather than stacking them on top of it.- For example, if you have a branch called "feature" and you want to rebase it onto the latest changes in the "main" branch, you can run:
git rebase main- While resetting works great for local branches on your own machine, its method of "rewriting history" doesn't work for remote branches that others are using.
- To reverse changes and share those reversed changes with others, we need to use
git revert. - For instance, if you want to undo the changes from the last commit with the ID
abcdef, you can use the below command to create a new commit that undoes those changes while keeping the commit history intact.
git revert abcdefHere are some common error messages you may hit, and ways you can resolve them. If you run into something that isn't here, please post an issue to the repo, and we'll try to post up a solution ASAP
- Atlassian's Guide to Git
- The Simple Guide to git
- Learn Git Branching Visualization
- How to undo (almost) anything with git
Do you know any commands or terminologies that we haven't mentioned? Feel free to follow the steps below to add them!
- Fork it
- Clone it
git clone <url of your forked repo> - Make branch
git checkout -b <branch name> - Make your changes in
README.md - Add changes
git add README.md - Commit changes
git commit -m "subject line" -m "description" - Push changes to repo
git push origin <branch you made> - Click
Compare & pull request
- Avaneesh Kumar - Github