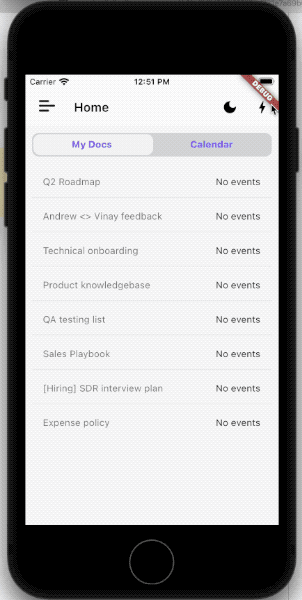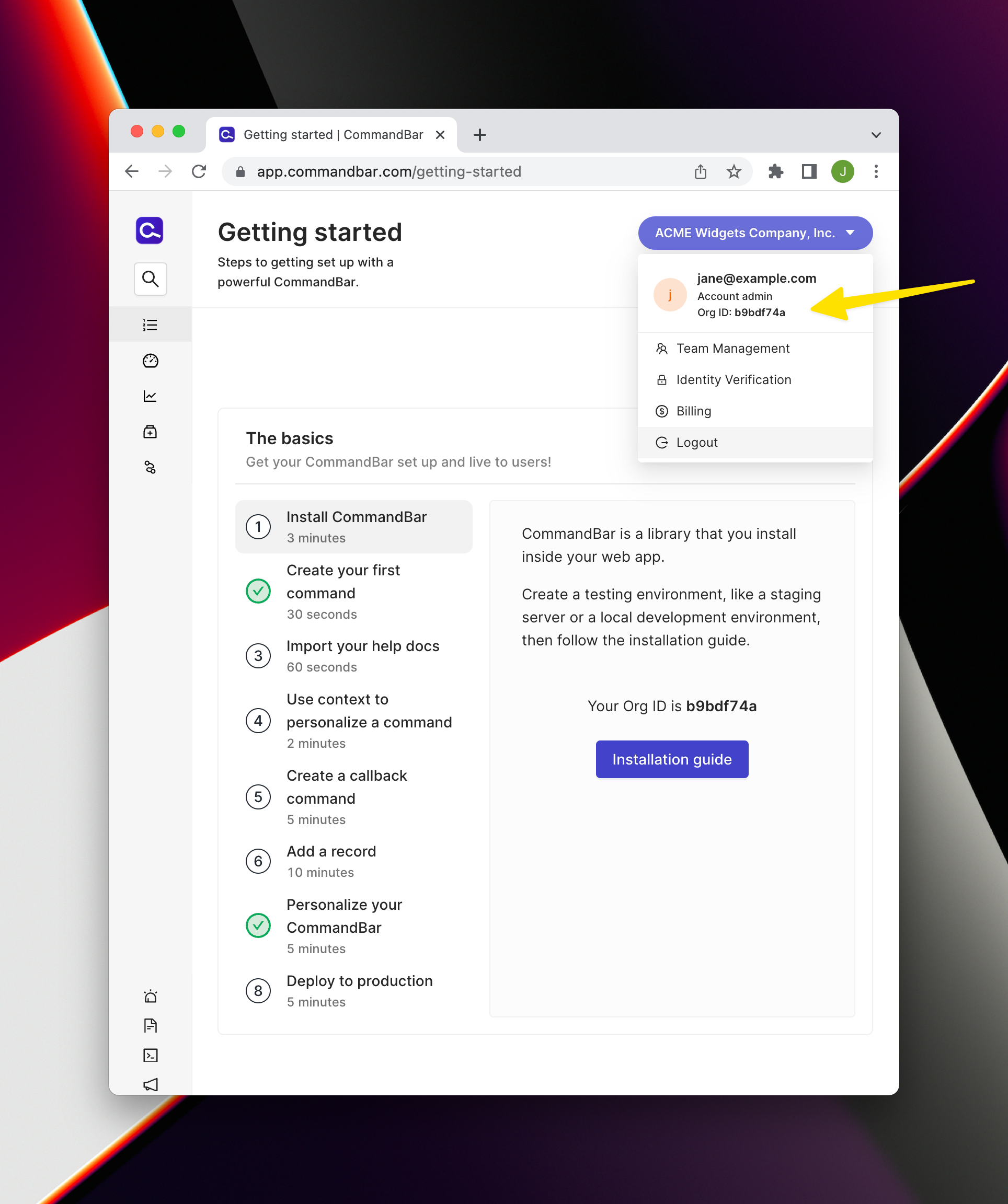This repository is deprecated and is no longer actively maintained or supported. We do not plan to make any further changes or updates to this repository.
CommandBar gives your users onboarding nudges, quick actions, relevant support content, and powerful search, in one personalized, blazing fast widget.
Learn more at https://www.commandbar.com
NOTE: this package is a beta release. We'd love to hear your feedback, bug reports, and questions; please reach out to us at [email protected].
In just a few minutes, you can have a beautiful and fast command palette in your Flutter app.
Before you start using the SDK:
- Sign up for a CommandBar account at https://app.commandbar.com/signup
- Copy your "organization ID" from https://app.commandbar.com/getting-started
Call CommandBar.initialize. This returns a CommandBarInstance with two fields:
widget: The CommandBar bottomsheet Widget. This should be installed in your app's widget hierarchycommandBar: An instance ofCommandBarSDK; this is how you make calls to the CommandBar SDK. See https://commandbar.com/docs and https://commandbar.com/sdk for detailed documentation.
The CommandBarSDK instance will need to be passed down to any Widget in your hierarchy
that needs to use the SDK. We recommend using Provider (https://pub.dev/packages/provider)
to do this. e.g.
# lib/main.dart
void main() {
runApp(Provider(
create: (context) {
final cbInstance = CommandBar.initialize(
orgId: '<your org id here>',
);
// This is optional; provide the user's ID so that analytics events can include it.
// You can also call `boot` later in your app initialization code if necessary.
cbInstance.commandBar.boot(<user ID of logged in user>);
return cbInstance;
},
child: const MyApp()));
}
class MyApp extends StatelessWidget {
const MyApp({super.key});
// This widget is the root of your application.
@override
Widget build(BuildContext context) {
final cbInstance = Provider.of<CommandBarInstance>(context);
var app = MaterialApp(
title: 'Flutter Demo',
builder: (context, widget) => widget != null
? Stack(children: [
widget,
cbInstance.widget,
])
: Stack(),
...The call to commandBar.boot is optional; if included, you can provide the user's ID as well as any user
metadata. If you do this, analytics events will be tagged with the user's ID. (see
https://www.commandbar.com/sdk#boot for more details).
Finally, we need to open the Bar by calling commandBar.toggle().
class LauncherButton extends StatelessWidget {
@override
Widget build(BuildContext context) {
final cbInstance = Provider.of<CommandBarInstance>(context);
return IconButton(
icon: Icon(
Icons.bolt,
),
onPressed: () {
cbInstance.commandBar.toggle();
},
);
}
}class LauncherGesture extends StatelessWidget {
final Widget? child;
LauncherGesture({this.child});
@override
Widget build(BuildContext context) {
final commandBar = Provider.of<CommandBarSDK>(context);
return GestureDetector(
onDoubleTap: () {
commandBar.toggle();
},
child: child,
);
}
}The CommandBar Editor is how you can add commands to your Bar. Usually, the Editor can be used directly from your Bar in-situ on your site; however, for Mobile SDK integrations this won't work.
Instead, you can use the Editor via this link: https://mobile.commandbar.com/?org=your-org-id&editor=true
You can learn more about the Editor here: https://www.commandbar.com/docs/getting-started/open-editor
Reach out to us at [email protected] with questions, comments, or feedback.