-
Notifications
You must be signed in to change notification settings - Fork 18
/
python-foundation.Rmd
685 lines (420 loc) · 31.9 KB
/
python-foundation.Rmd
1
2
3
4
5
6
7
8
9
10
11
12
13
14
15
16
17
18
19
20
21
22
23
24
25
26
27
28
29
30
31
32
33
34
35
36
37
38
39
40
41
42
43
44
45
46
47
48
49
50
51
52
53
54
55
56
57
58
59
60
61
62
63
64
65
66
67
68
69
70
71
72
73
74
75
76
77
78
79
80
81
82
83
84
85
86
87
88
89
90
91
92
93
94
95
96
97
98
99
100
101
102
103
104
105
106
107
108
109
110
111
112
113
114
115
116
117
118
119
120
121
122
123
124
125
126
127
128
129
130
131
132
133
134
135
136
137
138
139
140
141
142
143
144
145
146
147
148
149
150
151
152
153
154
155
156
157
158
159
160
161
162
163
164
165
166
167
168
169
170
171
172
173
174
175
176
177
178
179
180
181
182
183
184
185
186
187
188
189
190
191
192
193
194
195
196
197
198
199
200
201
202
203
204
205
206
207
208
209
210
211
212
213
214
215
216
217
218
219
220
221
222
223
224
225
226
227
228
229
230
231
232
233
234
235
236
237
238
239
240
241
242
243
244
245
246
247
248
249
250
251
252
253
254
255
256
257
258
259
260
261
262
263
264
265
266
267
268
269
270
271
272
273
274
275
276
277
278
279
280
281
282
283
284
285
286
287
288
289
290
291
292
293
294
295
296
297
298
299
300
301
302
303
304
305
306
307
308
309
310
311
312
313
314
315
316
317
318
319
320
321
322
323
324
325
326
327
328
329
330
331
332
333
334
335
336
337
338
339
340
341
342
343
344
345
346
347
348
349
350
351
352
353
354
355
356
357
358
359
360
361
362
363
364
365
366
367
368
369
370
371
372
373
374
375
376
377
378
379
380
381
382
383
384
385
386
387
388
389
390
391
392
393
394
395
396
397
398
399
400
401
402
403
404
405
406
407
408
409
410
411
412
413
414
415
416
417
418
419
420
421
422
423
424
425
426
427
428
429
430
431
432
433
434
435
436
437
438
439
440
441
442
443
444
445
446
447
448
449
450
451
452
453
454
455
456
457
458
459
460
461
462
463
464
465
466
467
468
469
470
471
472
473
474
475
476
477
478
479
480
481
482
483
484
485
486
487
488
489
490
491
492
493
494
495
496
497
498
499
500
501
502
503
504
505
506
507
508
509
510
511
512
513
514
515
516
517
518
519
520
521
522
523
524
525
526
527
528
529
530
531
532
533
534
535
536
537
538
539
540
541
542
543
544
545
546
547
548
549
550
551
552
553
554
555
556
557
558
559
560
561
562
563
564
565
566
567
568
569
570
571
572
573
574
575
576
577
578
579
580
581
582
583
584
585
586
587
588
589
590
591
592
593
594
595
596
597
598
599
600
601
602
603
604
605
606
607
608
609
610
611
612
613
614
615
616
617
618
619
620
621
622
623
624
625
626
627
628
629
630
631
632
633
634
635
636
637
638
639
640
641
642
643
644
645
646
647
648
649
650
651
652
653
654
655
656
657
658
659
660
661
662
663
664
665
666
667
668
669
670
671
672
673
674
675
676
677
678
679
680
681
682
683
684
685
---
title: "Python Foundation for Spatial Analysis (Full Course)"
author: "Ujaval Gandhi"
subtitle: A gentle introduction to Python programming with a focus on spatial data.
output:
# pdf_document:
# toc: yes
# toc_depth: '3'
# latex_engine: xelatex
html_document:
df_print: paged
highlight: pygments
toc: yes
toc_depth: 2
includes:
after_body: comment.html
fontsize: 12pt
header-includes:
- \usepackage{fancyhdr}
- \pagestyle{fancy}
- \renewcommand{\footrulewidth}{0.4pt}
- \fancyhead[LE,RO]{\thepage}
- \geometry{left=1in,top=0.75in,bottom=0.75in}
- \fancyfoot[CE,CO]{{\includegraphics[height=0.5cm]{images/cc-by-nc.png}} Ujaval Gandhi
http://www.spatialthoughts.com}
classoption: a4paper
---
\newpage
***
```{r echo=FALSE, fig.align='center', out.width='75%', out.width='250pt'}
knitr::include_graphics('images/spatial_thoughts_logo.png')
```
***
\newpage
# Introduction
This class covers Python from the very basics. Suitable for GIS practitioners with no programming background or python knowledge. The course will introduce participants to basic programming concepts, libraries for spatial analysis, geospatial APIs and techniques for building spatial data processing pipelines.
[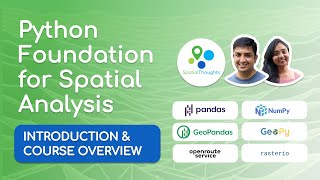](https://www.youtube.com/watch?v=2c-KWy9K5x4&list=PLppGmFLhQ1HJspXSA0asH9kw1OhlLrxHT&index=2){target="_blank"}
[Watch the Video ↗](https://www.youtube.com/watch?v=2c-KWy9K5x4&list=PLppGmFLhQ1HJspXSA0asH9kw1OhlLrxHT&index=2){target="_blank"}
[Access the Presentation ↗](https://docs.google.com/presentation/d/125LV0qR47S_OGaZZr5Zv-7lbWfdZ5pNo3iFm6IOX7uI/edit?usp=sharing){target="_blank"}
# Get the Data Package
The code examples in this class use a variety of datasets. All the required datasets and Jupyter notebooks are supplied to you in the ``python_foundation.zip`` file. Unzip this file to a directory - preferably to the ``<home folder>/Downloads/python_foundation/`` folder.
Download [python_foundation.zip](https://github.com/spatialthoughts/courses/releases/download/data/python_foundation.zip).
> Note: Certification and Support are only available for participants in our paid instructor-led classes.
# Get the Course Videos
The course is accompanied by a set of videos covering the all the modules. These videos are recorded from our live instructor-led classes and are edited to make them easier to consume for self-study. We have 2 versions of the videos:
### YouTube
We have created a YouTube Playlist with separate videos for each notebook and exercise to enable effective online-learning. [Access the YouTube Playlist ↗](https://www.youtube.com/playlist?list=PLppGmFLhQ1HJspXSA0asH9kw1OhlLrxHT){target="_blank"}
### Vimeo
We are also making combined full-length video for each module available on Vimeo. These videos can be downloaded for offline learning. [Access the Vimeo Playlist ↗](https://vimeo.com/showcase/11034058){target="_blank"}
# Installation and Setting up the Environment
There are many ways to install Python on your system. Many operating systems comes with a Python distribution built-in too. If you use software such as QGIS - it comes with its own version of Python. Working on Python projects typically require installing third-party packages (i.e. tools). As these packages have different dependencies - they often cause conflicts and errors due to different versions of Python on your system.
An easy and reliable way to get a Python installation on your system is via [Anaconda](https://www.anaconda.com/). For this course, we will use the Anaconda3 Individual Edition to install Python and required spatial analysis packages.
> Many Python tool names have references to the reptile world. The default Python package manager is called [Pip](https://pypi.org/project/pip/) which references the process of hatching eggs. Interestingly, the naming of the Python language itself had [nothing to do with reptiles](https://en.wikipedia.org/wiki/Guido_van_Rossum#Python).
Anaconda provides the `conda` command that can be run from the *Command Prompt* on Windows or the *Terminal* on Mac/Linux. This is the preferred method to install the required packages.
1. [Download the Anaconda Installer](https://www.anaconda.com/products/individual#Downloads) for Python 3.8 (or a higher version) for your operating system. Once downloaded, double click the installer and install it into the default suggested directory. Select an install for *Just Me* and **use default settings**.
> Note: If your username has spaces, or non-English characters, it causes problems. In that case, you can install it to a path such as `C:\anaconda`.
```{r echo=FALSE, fig.align='center', out.width='75%'}
knitr::include_graphics('images/python_foundation/condacli1.png')
```
2. (*Windows users*) Once installed, search for *Anaconda Prompt* launch it. (*Mac/Linux users*): Launch a *Terminal* window.
```{r echo=FALSE, fig.align='center', out.width='75%'}
knitr::include_graphics('images/python_foundation/condacli2.png')
```
3. It is a good practice to create a new *environment* for each of your Python projects. An environment is a space where you will install required packages. Many packages may contain conflicting requirements, preventing them from all being installed into a single environment. Having a separate environment isolates your project from such problems. We will now type commands in a terminal to create a new environment. *(Windows users)* Search for Anaconda Prompt in the Start Menu and launch it. *(Mac/Linux users)*: Open a Terminal window. Enter the command below and press *Enter* to create your new environment.
```
conda create --name python_foundation
```
```{r echo=FALSE, fig.align='center', out.width='75%'}
knitr::include_graphics('images/python_foundation/condacli3.png')
```
4. Now you will be asked for confirmation; press *y + Enter* to proceed and complete your environment creation.
```{r echo=FALSE, fig.align='center', out.width='75%'}
knitr::include_graphics('images/python_foundation/condacli4.png')
```
5. Now that the environment is created, you need to activate it. Type the command below and press *Enter*. Once the environment activates, the ``(base)`` will change to ``(python_foundation)``.
```
conda activate python_foundation
```
```{r echo=FALSE, fig.align='center', out.width='75%'}
knitr::include_graphics('images/python_foundation/condacli5.png')
```
6. Now we are ready to install the required packages using the `conda install` command. First we will install ``geopandas``. This is a module that allows you to work with vector geospatial data in Python. We will use the `conda-forge` channel to install the package. The `-y` option will skip the confirmation dialog. Enter the command below and press *Enter*.
```
conda install --channel conda-forge geopandas -y
```
> Learn more about [conda-forge](https://conda-forge.org/docs/user/introduction.html)
```{r echo=FALSE, fig.align='center', out.width='75%'}
knitr::include_graphics('images/python_foundation/condacli6.png')
```
7. If the installation is successful, you should see a message as shown here.
```{r echo=FALSE, fig.align='center', out.width='75%'}
knitr::include_graphics('images/python_foundation/condacli7.png')
```
8. `geopandas` installation is a bit tricky and can sometimes fail. So it is a good idea to check if it can be imported without errors. We will use the `python` command with the `-c` option which will execute a python statement. Enter the below command and press Enter.
```
python -c "import geopandas"
```
```{r echo=FALSE, fig.align='center', out.width='75%'}
knitr::include_graphics('images/python_foundation/condacli8.png')
```
9. If your geopandas installation was successful, the command will run without any output. **If nothing happens - it means your installation was successful!**. If you see any errors, please follow the [debugging guide](#debugging-python-installation-errors).
```{r echo=FALSE, fig.align='center', out.width='75%'}
knitr::include_graphics('images/python_foundation/condacli9.png')
```
10. We can now install other required packages for this class. Run the command below to install `geopy`, `rasterio`, `matplotlib` and `jupyterlab` packages.
```
conda install --channel conda-forge geopy rasterio matplotlib jupyterlab -y
```
```{r echo=FALSE, fig.align='center', out.width='75%'}
knitr::include_graphics('images/python_foundation/condacli10.png')
```
11. Once the command finishes, you should see a screen such as below.
```{r echo=FALSE, fig.align='center', out.width='75%'}
knitr::include_graphics('images/python_foundation/condacli11.png')
```
12. Your Python environment is now ready. Launch the *JupyterLab* application using the command below. This will initiate and run a local server in your system and opens in your default browser.
> Note: Do not close your anaconda prompt after *JupyterLab* opens up. You need to keep it running as long as you want to use JupyterLab.
```
jupyter-lab
```
```{r echo=FALSE, fig.align='center', out.width='75%'}
knitr::include_graphics('images/python_foundation/condacli12.png')
```
Note that JupyterLab application can browse the files only on the Drive from where it was launched from. If your data is stored on a different drive, you will need an additional step to switch to that drive before launching Jupyterlab.
*Windows*
On the command prompt, type the drive letter followed by `:` and press *Enter* to switch to the drive.
```
D:
```
```
jupyter-lab
```
```{r echo=FALSE, fig.align='center', out.width='75%'}
knitr::include_graphics('images/python_foundation/condacli12a.png')
```
*Mac/Linux*
Check the drives mounted on your system by entering `ls /Volumes`. After that use `cd` command to switch to the drive.
```
cd /Volumes/<NameofYourDrive>
```
```
jupyter-lab
```
13. A new browser tab will open with an instance of JupyterLab. Click the *Python 3* button under *Notebook*.
```{r echo=FALSE, fig.align='center', out.width='75%'}
knitr::include_graphics('images/python_foundation/condacli13.png')
```
14. Enter the following statements in the first cell and click the *Run* button. **If nothing happens - it means your installation was successful!**. Your environment is now ready for the course. If you get an *ImportError*, repeat the installation steps carefully again.
```
import geopandas
import geopy
import rasterio
```
```{r echo=FALSE, fig.align='center', out.width='75%'}
knitr::include_graphics('images/python_foundation/condacli14.png')
```
## Debugging Python Installation Errors
The following section describes common installation errors with suggested fixes.
#### OpenSSL Error
On many Windows systems, you may get an error such **CondaSSLError: OpenSSL appears to be unavailable on this machine. OpenSSL is required to download and install packages**. This means the OpenSSL module is missing. Please download and install the [Win32/Win64 OpenSSL packages](https://slproweb.com/products/Win32OpenSSL.html) and try again.
If the error persists, you can manually fix the issue by copying the required DLL files in the correct place as [described in this issue](https://github.com/conda/conda/issues/11982#issuecomment-1285538983).
#### RTree spatialindex Error
When importing GeoPandas, you may see an error **Could not find or load spatialindex_c-64.dll**. This error is likely caused by a corrupted installation. This error is easily fixed by deleting the conda environment and reinstalling geopandas. Run the following sequence of commands to delete the environment.
```
conda deactivate
conda env remove -n python_foundation
```
Follow the installation steps and reinstall geopandas.
# Using Jupyter Notebooks
[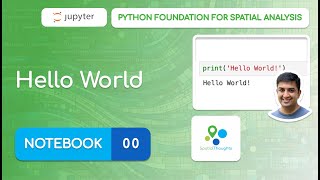](https://www.youtube.com/watch?v=xsId8Yt-S-Y&list=PLppGmFLhQ1HJspXSA0asH9kw1OhlLrxHT&index=3){target="_blank"}
[Watch the Video ↗](https://www.youtube.com/watch?v=xsId8Yt-S-Y&list=PLppGmFLhQ1HJspXSA0asH9kw1OhlLrxHT&index=3){target="_blank"}
Your class data package contain multiple Jupyter notebooks containing code and exercises for this class.
1. Launch the *JupyterLab* application. It will open your Web Browser and load the application in a new tab. From the left-hand panel, navigate to the directory where you extracted the data package.
```{r echo=FALSE, fig.align='center', out.width='75%'}
knitr::include_graphics('images/python_foundation/setup1.png')
```
2. Jupyter notebooks have a `.ipynb` extensions. Double-click on a notebook file to open it. Code in the notebook is executed cell-by-cell. You can select a cell and click the *Run* button to execute the code and see the output.
```{r echo=FALSE, fig.align='center', out.width='75%'}
knitr::include_graphics('images/python_foundation/setup2.png')
```
3. At the end of each notebook, you will find an exercise. Before adding a new cell and attempting to complete the exercise, make sure you go to **Run → Run All Cells** to execute all the code in the notebook. Doing this will ensure all the required variables are avalable to you to use in the exervise.
```{r echo=FALSE, fig.align='center', out.width='75%'}
knitr::include_graphics('images/python_foundation/setup3.png')
```
\newpage
----
Open the notebook named ``01_variables.ipynb``.
[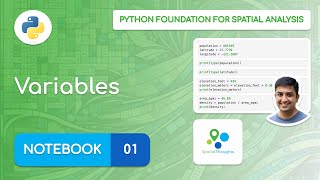](https://www.youtube.com/watch?v=JPZOxlOLTKU&list=PLppGmFLhQ1HJspXSA0asH9kw1OhlLrxHT&index=4){target="_blank"}
[Watch the Video ↗](https://www.youtube.com/watch?v=JPZOxlOLTKU&list=PLppGmFLhQ1HJspXSA0asH9kw1OhlLrxHT&index=4){target="_blank"}
----
```{r child='python-foundation-output/01_variables.md'}
```
\newpage
Open the notebook named ``02_data_structures.ipynb``.
[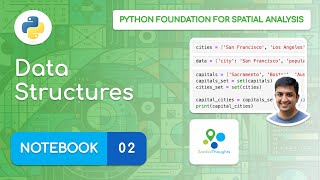](https://www.youtube.com/watch?v=BxKrHhGAodY&list=PLppGmFLhQ1HJspXSA0asH9kw1OhlLrxHT&index=6){target="_blank"}
[Watch the Video ↗](https://www.youtube.com/watch?v=BxKrHhGAodY&list=PLppGmFLhQ1HJspXSA0asH9kw1OhlLrxHT&index=6){target="_blank"}
----
```{r child='python-foundation-output/02_data_structures.md'}
```
\newpage
Open the notebook named ``03_string_operations.ipynb``.
[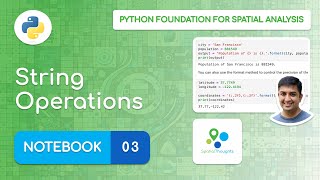](https://www.youtube.com/watch?v=RNp5sF-ZEkM&list=PLppGmFLhQ1HJspXSA0asH9kw1OhlLrxHT&index=8){target="_blank"}
[Watch the Video ↗](https://www.youtube.com/watch?v=RNp5sF-ZEkM&list=PLppGmFLhQ1HJspXSA0asH9kw1OhlLrxHT&index=8){target="_blank"}
----
```{r child='python-foundation-output/03_string_operations.md'}
```
\newpage
Open the notebook named ``04_loops_and_conditionals.ipynb``.
[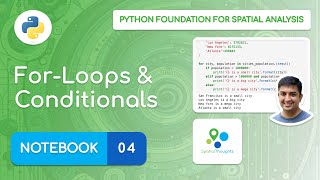](https://www.youtube.com/watch?v=NkKuzVkYOzk&list=PLppGmFLhQ1HJspXSA0asH9kw1OhlLrxHT&index=10){target="_blank"}
[Watch the Video ↗](https://www.youtube.com/watch?v=NkKuzVkYOzk&list=PLppGmFLhQ1HJspXSA0asH9kw1OhlLrxHT&index=10){target="_blank"}
----
```{r child='python-foundation-output/04_loops_and_conditionals.md'}
```
\newpage
Open the notebook named ``05_functions.ipynb``.
[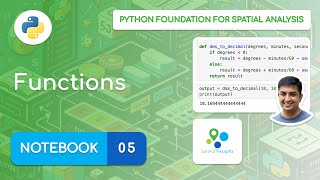](https://www.youtube.com/watch?v=rcO29Q5Nd3Y&list=PLppGmFLhQ1HJspXSA0asH9kw1OhlLrxHT&index=12){target="_blank"}
[Watch the Video ↗](https://www.youtube.com/watch?v=rcO29Q5Nd3Y&list=PLppGmFLhQ1HJspXSA0asH9kw1OhlLrxHT&index=12){target="_blank"}
[Access the Presentation ↗](https://docs.google.com/presentation/d/1fFCOHSEPnGamcymzTZGE3Sc9lMJGo4tQ063leEyZMU8/edit?usp=sharing){target="_blank"}
----
```{r child='python-foundation-output/05_functions.md'}
```
\newpage
Open the notebook named ``06_standard_library.ipynb``.
[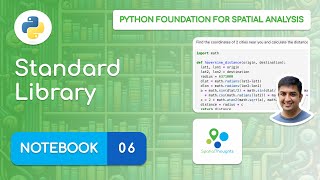](https://www.youtube.com/watch?v=kgY2npOQFM8&list=PLppGmFLhQ1HJspXSA0asH9kw1OhlLrxHT&index=14){target="_blank"}
[Watch the Video ↗](https://www.youtube.com/watch?v=kgY2npOQFM8&list=PLppGmFLhQ1HJspXSA0asH9kw1OhlLrxHT&index=14){target="_blank"}
----
```{r child='python-foundation-output/06_standard_library.md'}
```
\newpage
Open the notebook named ``07_third_party_modules.ipynb``.
[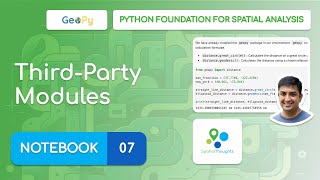](https://www.youtube.com/watch?v=BqBPWQt9PL0&list=PLppGmFLhQ1HJspXSA0asH9kw1OhlLrxHT&index=16){target="_blank"}
[Watch the Video ↗](https://www.youtube.com/watch?v=BqBPWQt9PL0&list=PLppGmFLhQ1HJspXSA0asH9kw1OhlLrxHT&index=16){target="_blank"}
----
```{r child='python-foundation-output/07_third_party_modules.md'}
```
\newpage
Open the notebook named ``08_using_web_apis.ipynb``.
[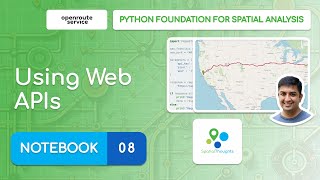](https://www.youtube.com/watch?v=WBip-hbQYnM&list=PLppGmFLhQ1HJspXSA0asH9kw1OhlLrxHT&index=18){target="_blank"}
[Watch the Video ↗](https://www.youtube.com/watch?v=WBip-hbQYnM&list=PLppGmFLhQ1HJspXSA0asH9kw1OhlLrxHT&index=18){target="_blank"}
----
```{r child='python-foundation-output/08_using_web_apis.md'}
```
\newpage
Open the notebook named ``assignment.ipynb``.
[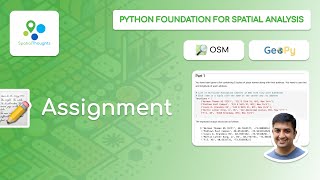](https://www.youtube.com/watch?v=HaC3-y7c_F8&list=PLppGmFLhQ1HJspXSA0asH9kw1OhlLrxHT&index=20){target="_blank"}
[Watch the Video ↗](https://www.youtube.com/watch?v=HaC3-y7c_F8&list=PLppGmFLhQ1HJspXSA0asH9kw1OhlLrxHT&index=20){target="_blank"}
----
```{r child='python-foundation-output/assignment.md'}
```
----
\newpage
----
Open the notebook named ``common_errors.ipynb``.
[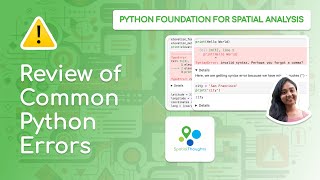](https://www.youtube.com/watch?v=nMS_al2za3U&list=PLppGmFLhQ1HJspXSA0asH9kw1OhlLrxHT&index=21){target="_blank"}
[Watch the Video ↗](https://www.youtube.com/watch?v=nMS_al2za3U&list=PLppGmFLhQ1HJspXSA0asH9kw1OhlLrxHT&index=21){target="_blank"}
----
```{r child='python-foundation-output/common_errors.md'}
```
----
\newpage
Open the notebook named ``09_reading_files.ipynb``.
[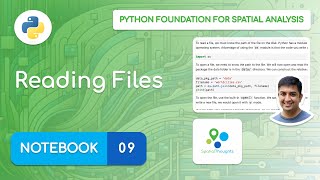](https://www.youtube.com/watch?v=v1dbrcIKL_E&list=PLppGmFLhQ1HJspXSA0asH9kw1OhlLrxHT&index=22){target="_blank"}
[Watch the Video ↗](https://www.youtube.com/watch?v=v1dbrcIKL_E&list=PLppGmFLhQ1HJspXSA0asH9kw1OhlLrxHT&index=22){target="_blank"}
----
```{r child='python-foundation-output/09_reading_files.md'}
```
\newpage
Open the notebook named ``10_reading_csv_files.ipynb``.
[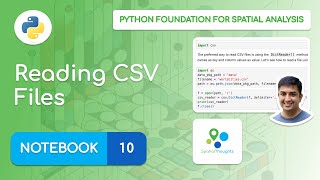](https://www.youtube.com/watch?v=rgALt7FzOMY&list=PLppGmFLhQ1HJspXSA0asH9kw1OhlLrxHT&index=24){target="_blank"}
[Watch the Video ↗](https://www.youtube.com/watch?v=rgALt7FzOMY&list=PLppGmFLhQ1HJspXSA0asH9kw1OhlLrxHT&index=24){target="_blank"}
----
```{r child='python-foundation-output/10_reading_csv_files.md'}
```
\newpage
Open the notebook named ``11_working_with_pandas.ipynb``.
[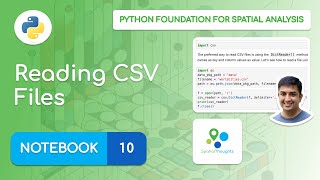](https://www.youtube.com/watch?v=lYqoohizNNw&list=PLppGmFLhQ1HJspXSA0asH9kw1OhlLrxHT&index=26){target="_blank"}
[Watch the Video ↗](https://www.youtube.com/watch?v=lYqoohizNNw&list=PLppGmFLhQ1HJspXSA0asH9kw1OhlLrxHT&index=26){target="_blank"}
[Access the Presentation ↗](https://docs.google.com/presentation/d/1fyNe15yhbMq_435yaHRZefKzos4Vpyf54mqNfhC_flQ/edit?usp=sharing){target="_blank"}
----
```{r child='python-foundation-output/11_working_with_pandas.md'}
```
\newpage
Open the notebook named ``12_working_with_geopandas.ipynb``.
[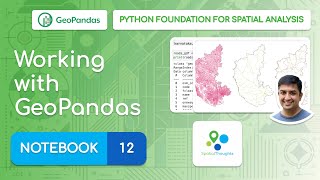](https://www.youtube.com/watch?v=wsqJQX8sZaA&list=PLppGmFLhQ1HJspXSA0asH9kw1OhlLrxHT&index=28){target="_blank"}
[Watch the Video ↗](https://www.youtube.com/watch?v=wsqJQX8sZaA&list=PLppGmFLhQ1HJspXSA0asH9kw1OhlLrxHT&index=28){target="_blank"}
----
```{r child='python-foundation-output/12_working_with_geopandas.md'}
```
\newpage
Open the notebook named ``13_creating_spatial_data.ipynb``.
[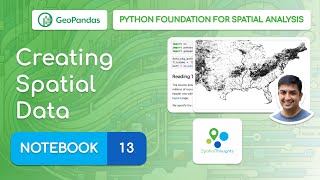](https://www.youtube.com/watch?v=6fheYLAGuzc&list=PLppGmFLhQ1HJspXSA0asH9kw1OhlLrxHT&index=30){target="_blank"}
[Watch the Video ↗](https://www.youtube.com/watch?v=6fheYLAGuzc&list=PLppGmFLhQ1HJspXSA0asH9kw1OhlLrxHT&index=30){target="_blank"}
----
```{r child='python-foundation-output/13_creating_spatial_data.md'}
```
\newpage
Open the notebook named ``14_introduction_to_numpy.ipynb``.
[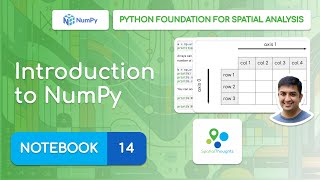](https://www.youtube.com/watch?v=HfvkZFsx3ys&list=PLppGmFLhQ1HJspXSA0asH9kw1OhlLrxHT&index=32){target="_blank"}
[Watch the Video ↗](https://www.youtube.com/watch?v=HfvkZFsx3ys&list=PLppGmFLhQ1HJspXSA0asH9kw1OhlLrxHT&index=32){target="_blank"}
----
```{r child='python-foundation-output/14_introduction_to_numpy.md'}
```
\newpage
Open the notebook named ``15_working_with_rasterio.ipynb``.
[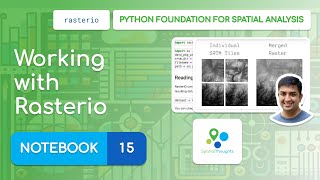](https://www.youtube.com/watch?v=N3sePRkzK9s&list=PLppGmFLhQ1HJspXSA0asH9kw1OhlLrxHT&index=34){target="_blank"}
[Watch the Video ↗](https://www.youtube.com/watch?v=N3sePRkzK9s&list=PLppGmFLhQ1HJspXSA0asH9kw1OhlLrxHT&index=34){target="_blank"}
----
```{r child='python-foundation-output/15_working_with_rasterio.md'}
```
\newpage
# Writing Standalone Python Scripts
[](https://www.youtube.com/watch?v=38GeIR4zom0&list=PLppGmFLhQ1HJspXSA0asH9kw1OhlLrxHT&index=36){target="_blank"}
[Watch the Video ↗](https://www.youtube.com/watch?v=38GeIR4zom0&list=PLppGmFLhQ1HJspXSA0asH9kw1OhlLrxHT&index=36){target="_blank"}
So far we have used Jupyter Notebooks to write and execute Python code. A notebook is a great choice to interactively explore, visualize and document workflows. But they are not suited for writing scripts for automation. If you have tasks that are long running or want to execute certain tasks on a schedule, you have to write scripts in a standalone `.py` file and run it from a Terminal or Console.
## Get a Text Editor
Any kind of software development requires a good text editor. If you already have a favorite text editor or an IDE (Integrated Development Environment), you may use it for this course. Otherwise, each platform offers a wide variety of free or paid options for text editors. Choose the one that fits your needs.
Below are my recommendations editors that are simple to use for beginners.
- Windows: [Notepad++](https://notepad-plus-plus.org/downloads/) is a good free editor for windows. Download and install the Notepad++ editor. Tip: Before writing Python code in Notepad+++, make sure to go to Settings → Preferences → Language and enable `Replace by space`. Python is very sensitive about whitespace and this setting will ensure tabs and spaces are treated properly.
- Mac: [TextMate](https://macromates.com/) is an open-source editor for Mac that is currently available for free.
## Writing a Script
Copy the following code and paste it in your text editor. Browse to the data package directory and save the file as `get_distance.py`. Make sure that there is no `.txt` extension at the end.
```{python eval=FALSE, code=readLines('code/python_foundation/get_distance.py')}
```
## Executing a Script
### Windows
1. Open Command Prompt/Terminal.
2. Navigate to the directory containing the script using the `cd` command.
```
cd Downloads\python_foundation
```
```{r echo=FALSE, fig.align='center', out.width='75%'}
knitr::include_graphics('images/python_foundation/win_script2.png')
```
3. Run the script using the `python` command. The script will run and print the distance.
```
python get_distance.py
```
```{r echo=FALSE, fig.align='center', out.width='75%'}
knitr::include_graphics('images/python_foundation/win_script3.png')
```
### Mac and Linux
1. Open a Terminal Window.
```{r echo=FALSE, fig.align='center', out.width='75%'}
knitr::include_graphics('images/python_foundation/mac_script1.png')
```
2. Switch to the correct conda environment.
```
conda activate python_foundation
```
```{r echo=FALSE, fig.align='center', out.width='75%'}
knitr::include_graphics('images/python_foundation/mac_script2.png')
```
3. Navigate to the directory containing the script using the `cd` command.
```
cd Downloads/python_foundation
```
```{r echo=FALSE, fig.align='center', out.width='75%'}
knitr::include_graphics('images/python_foundation/mac_script3.png')
```
4. Run the script using the `python` command. The script will run and print the distance.
> If you have multiple python installations on your system, you will have to pick the right Python binary. If the command fails, try `python3.7` instead of just `python` in the command below. The script will run and print the distance.
```
python get_distance.py
```
```{r echo=FALSE, fig.align='center', out.width='75%'}
knitr::include_graphics('images/python_foundation/mac_script4.png')
```
\newpage
# What next?
To achieve mastery in programming, you need to practice writing code and solve many diverse type of problems. I strongly recommend picking up a project and implementing it in Python to improve your skills. You can also take other courses to learn aspects of Python and spatial data processing.
[](https://www.youtube.com/watch?v=a4oDDxQyaus&list=PLppGmFLhQ1HJspXSA0asH9kw1OhlLrxHT&index=37){target="_blank"}
[Watch the Video ↗](https://www.youtube.com/watch?v=a4oDDxQyaus&list=PLppGmFLhQ1HJspXSA0asH9kw1OhlLrxHT&index=37){target="_blank"}
## Do a Project
An ideal project is something that is both critical to your work and also interesting to you. We encourage you to pick a project in your domain that helps you automate a workflow or solves a problem otherwise not possible.
You may want to check out this [Awesome Geospatial](https://github.com/sacridini/Awesome-Geospatial/blob/master/README.md#python) that has a curated list of geospatial Python packages that you can use for your project.
### Example Projects
Below are some projects that our previous participants worked on. These are good examples of what complete beginners can achieve after completing this course. Use these as inspiration to come up with your own project and start working on it!
* [Geocoding Addresses from a spreadsheet](https://nbviewer.org/github/KlausAgerskov/Python_geocode_internships/blob/master/klaus_danish_geocode_final.ipynb) by Klaus Agerskov
* [Retrieving and visualizing data from OpenStreetMap](https://nbviewer.org/github/luicarboni/My_Projects/blob/master/Starting_with_OSMnx.ipynb) by Luigi Carboni
* [Route Optimization](https://nbviewer.org/github/amitkb3/python_spatial_analysis_final_project/blob/master/PythonSpatialAnalysisCourse_FinalProject.ipynb) by Amit Bothra
* [Unsupervised Clustering of industrial locations](https://github.com/AshishA2812/Python_Spatial_Project1/blob/master/DBscan%20clustering_AshishA.ipynb) by Ashish Andhale
* [Mapping VIIRS Active Fires in South America](https://nbviewer.jupyter.org/github/acoiman/mapping_wildfires/blob/master/mapping_wildfires.ipynb) by Abraham Coiman
* [Zonal Statistics using Sentinel-2 imagery](https://github.com/grsguru/spatial_python/blob/master/PROJECT_NDVI_BBMP.ipynb) by Gurudatta
* [Analyzing Music using Spotify API](https://nbviewer.org/github/deepikajpsharma/Spotify/blob/main/Spotify%20data%20analysis.ipynb) by Deepika Sharma
* [Analyzing Primate Distribution in Protected Areas](https://github.com/ulfboge/galago-wdpa/tree/main) by Johan Karlsson
### Project Ideas
If you do not have a project of your own, here are some recommendation for projects that are a good fit for beginners, but are still challenging to help you become proficient. You can try to work on as many of the following problems as you like.
- **Geo-processing**: I have several intermediate level geoprocessing tutorials that use QGIS. You can take any of the following tutorials and implement it using libraries such as *geopandas* and *rasterio*.
- [Performing Table Joins](https://www.qgistutorials.com/en/docs/3/performing_table_joins.html)
- [Performing Spatial Joins](https://www.qgistutorials.com/en/docs/3/performing_spatial_joins.html)
- [Nearest Neighbor Analysis](https://www.qgistutorials.com/en/docs/3/nearest_neighbor_analysis.html)
- [Sampling Raster Data using Points or Polygons](https://www.qgistutorials.com/en/docs/3/sampling_raster_data.html)
- **Network Analysis**: Use the [osmnx package](https://github.com/gboeing/osmnx) to do network analysis with OpenStreetMap data and Python. Start by looking at [examples](https://github.com/gboeing/osmnx-examples/tree/master/notebooks)
- **Visualization and Interactive Mapping**: Use the plotting library [geoplot](https://residentmario.github.io/geoplot/index.html) or mapping library [folium](https://python-visualization.github.io/folium/) to create an interactive map. See this [example](https://medium.com/analytics-vidhya/interactive-choropleth-map-in-python-using-folium-4e1479d9e568)
- **Text Processing using LLMs**: Use Large-Language Models to process text and build applications. See [this example](https://nbviewer.org/github/spatialthoughts/projects/blob/master/python/mapping_news_articles_openai.ipynb) of using OpenAI API to extract and map locations from text.
- **Image Segmentation**: [Segment Geospatial](https://samgeo.gishub.org/) is a Python package to extract features from satellite imagery. Use this to extract objects from satellite or drone imagery.
## Keep Learning
Here are some recommendations for courses and tutorials you could do after you have completed this course.
* Spatial Thoughts' [Python Tutorials](https://github.com/spatialthoughts/python-tutorials) Videos and Notebooks.
* Spatial Thoughts' Intermediate Python course [Mapping and Data Visualization with Python](https://spatialthoughts.com/courses/python-dataviz/)
* University of Helsinki's Free [Geo-Python Course](https://geo-python-site.readthedocs.io/en/latest/)
* University of Helsinki's Free [Automating GIS Processes Course](https://autogis-site.readthedocs.io/en/latest/)
* Kaggle's Free [Python Courses](https://www.kaggle.com/learn), including [Geospatial Analysis](https://www.kaggle.com/learn/geospatial-analysis)
* Allen Downey's Free [Elements of Data Science Course](https://allendowney.github.io/ElementsOfDataScience/)
* [Doing Geospatial in Python](https://geopython.github.io/geopython-workshop/) online workshop. Covers some more geospatial libraries, with a focus on OGC services and metadata.
* Andrew Ng's [ChatGPT Prompt Engineering for Developers](https://www.deeplearning.ai/short-courses/chatgpt-prompt-engineering-for-developers/) that teaches how to use OpenAI API for building applications.
\newpage
# Data Credits
* [World Cities Database](https://simplemaps.com/data/world-cities): Basic database. Copyright SimpleMaps.com 2010-2020
* [Geonames](https://www.geonames.org) places database for USA, Canada and Mexico
* Karnataka Admin Boundaries: Downloaded from [Datameet Spatial Data repository](https://github.com/datameet/maps/tree/master/States).
* OpenStreetMap (osm) data layers: Data/Maps Copyright 2019 Geofabrik GmbH and OpenStreetMap Contributors. [OSM India free extract](https://download.geofabrik.de/asia/india.html) downloaded from Geofabrik.
* Bangalore Sentinel-2 Imagery. Downloaded from [Copernicus Open Access Hub](https://scihub.copernicus.eu/). Copyright European Space Agency - ESA.
* NASA Shuttle Radar Topography Mission (SRTM) Elevation Dataset. Downloaded from [30m SRTM Tile Downloader](https://dwtkns.com/srtm30m/]).
# License
This course material is licensed under a [Creative Commons Attribution 4.0 International (CC BY 4.0)](https://creativecommons.org/licenses/by/4.0/). You are free to re-use and adapt the material but are required to give appropriate credit to the original author as below:
*Python Foundation for Spatial Analysus Course* by Ujaval Gandhi [www.spatialthoughts.com](https://spatialthoughts.com)
© 2023 Ujaval Gandhi [www.spatialthoughts.com](https://spatialthoughts.com)
***
**This course is offered as an instructor-led online class. Visit [Spatial Thoughts](https://spatialthoughts.com/events/) to know details of upcoming sessions.**