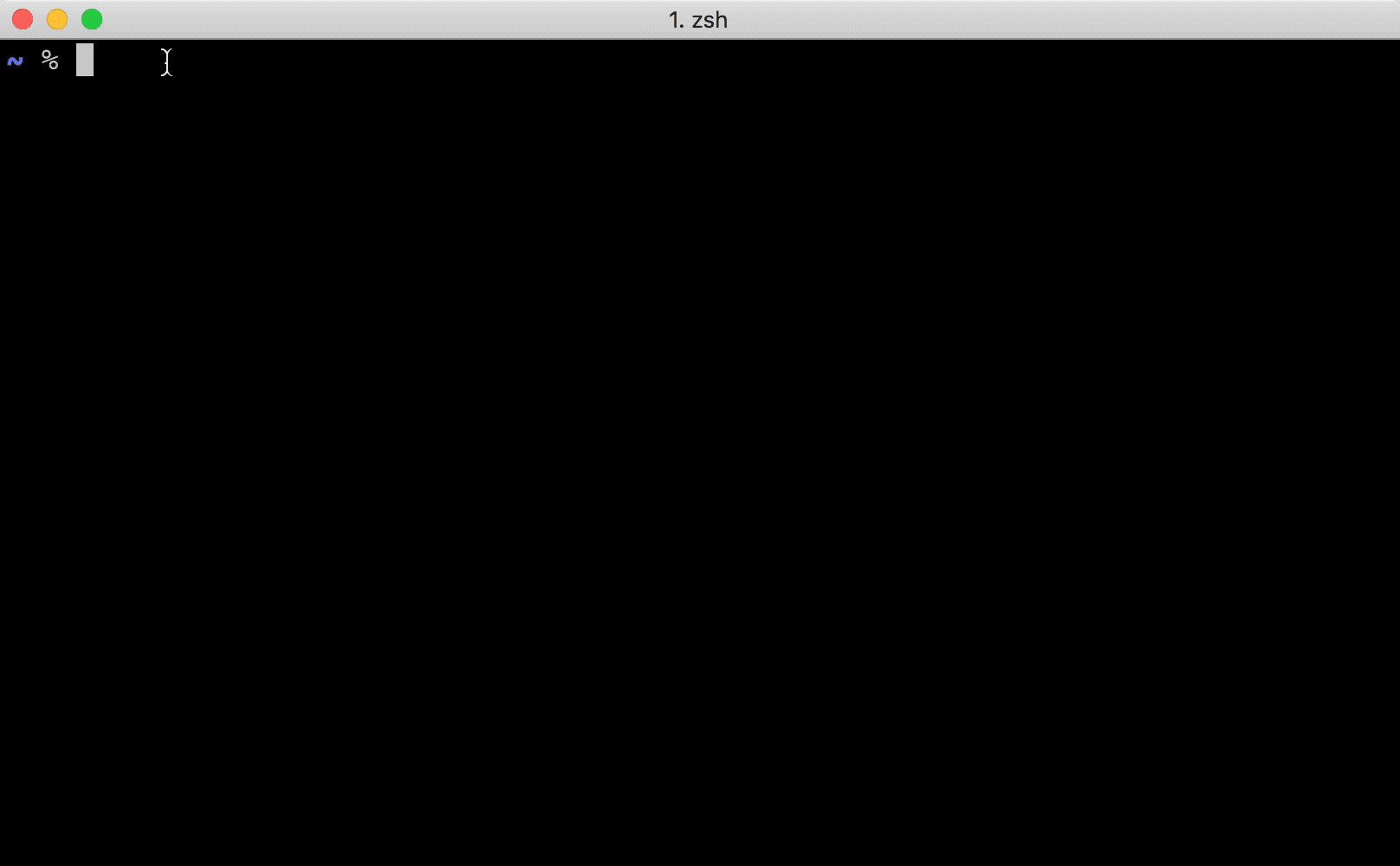-
Notifications
You must be signed in to change notification settings - Fork 15
How to SSH into KommuVision
Putty is a simple beginner friendly way to connect to a KommuVision via SSH.
- Download and install Putty.
- Get the IP address of your KommuVision in settings under
Settings > WiFi > Open WiFi Settings > More Options > Three Dots in Top Left > Advanced(Please make sure your KommuVision and your computer connect to the same WiFi) - Make sure
Settings > Network > Enable SSHis enabled. It should be green. - Open Putty, and enter the hostname as
root@<ip_address>where <ip_address> is your device IP and leave the port to8022

- Load the private key file in
Connection > SSH > Auth > Private key for authentication:

- Finally, click
Openon the bottom of the program, and if all works correctly, an SSH connection will be created. You will see a prompt with "root@localhost:/data/openpilot$"
MacOS already comes with a SSH client and has everything you need to SSH into KommuVision. No additional software download or installation required.
- Open Terminal. You can find Terminal by opening Spotlight in the top-right corner and typing "Terminal".
- Type in the following command to create the .ssh directory if it isn’t already created.
mkdir -p ~/.ssh/
- We can use the following command to open a new blank file for us to paste our key into:
vim ~/.ssh/openpilot_rsa
- After pasting it, press ESC on your keyboard, then type :wq! to save. Then run:
chmod 600 ~/.ssh/openpilot_rsa
- Make sure your KommuVision and your computer connect to the same WiFi or network.
- Get the IP address of your KommuVision in settings under
Settings > Network > WiFi Settings > Three Dots in Top Right > Advancedand scroll to the bottom. - To ssh, just:
ssh root@<IP_ADDRESS_OF_KOMMUVISION> -p 8022 -i ~/.ssh/openpilot_rsa
-
Android
- ConnectBot - https://f-droid.org/en/packages/org.connectbot/
- Termius - https://play.google.com/store/apps/details?id=com.server.auditor.ssh.client
- Supports Putty .ppk key.
- JuiceSSH - https://play.google.com/store/apps/details?id=com.sonelli.juicessh
-
iOS
- Download and install JuiceSSH.
- Get the IP address of your KommuVision in settings under
Settings > WiFi > Open WiFi Settings > More Options > Three Dots in Top Left > Advanced(Please make sure your KommuVision and your computer connect to the same WiFi) - Make sure
Settings > Network > Enable SSHis enabled. It should be green. - Open JuiceSSH, and enter the address as
<ip_address>where <ip_address> is your device IP and the port to8022

- Create a new identity as shown below and set the private key:

- Import the pem file, which is the private key file:

- Go back to connections and click on connect.
WiFi
SSH is automatically enabled with a clean KommuVision factory reset. It is disabled once you start installing dashcam or custom software. You then will need to enable SSH through the phone's UI settings if you want to SSH after install. SSH'ing into the phone before installing software (and typing tmux a) is helpful in understanding what is going on if you are having trouble performing your install.
LTE
You can always SSH via the LTE connection with the same methods.
Something is wrong with your private key. Again, Putty and OpenSSH private keys are in different formats, make sure you are using the correct one.
The IP address to your device is wrong in some way. Are both your computer and device on the same network, is the IP address typed correctly?
This is a generic authentication error and could mean many things. Did you enable SSH on the device? If you entered a GitHub Username, did you use a private key that matches one in your GitHub account? Did you correctly download and save the private key file? Does the private key have the correct permissions?
Older devices and OSes only listened on port 8022 in the past. Use port 8022 instead.