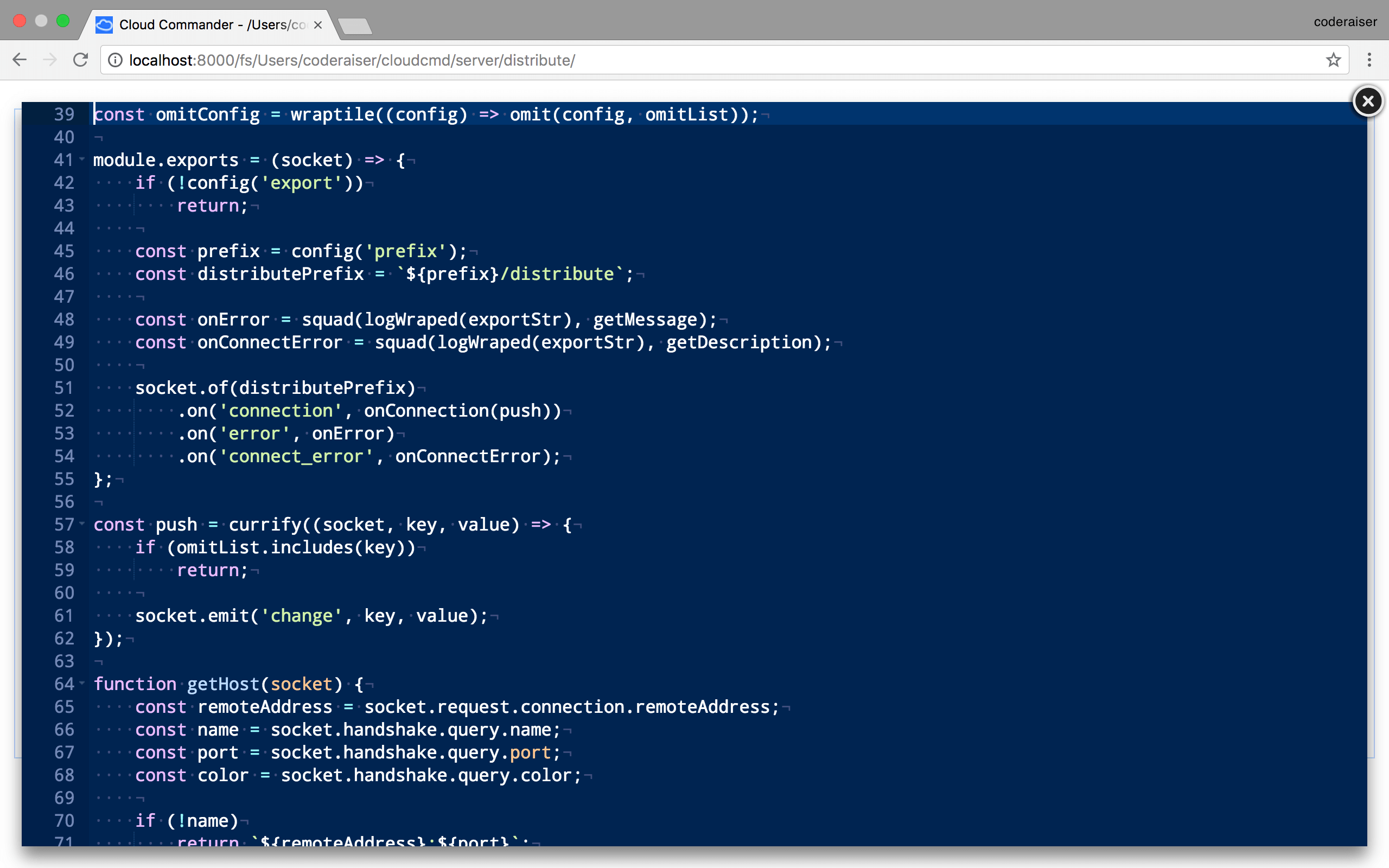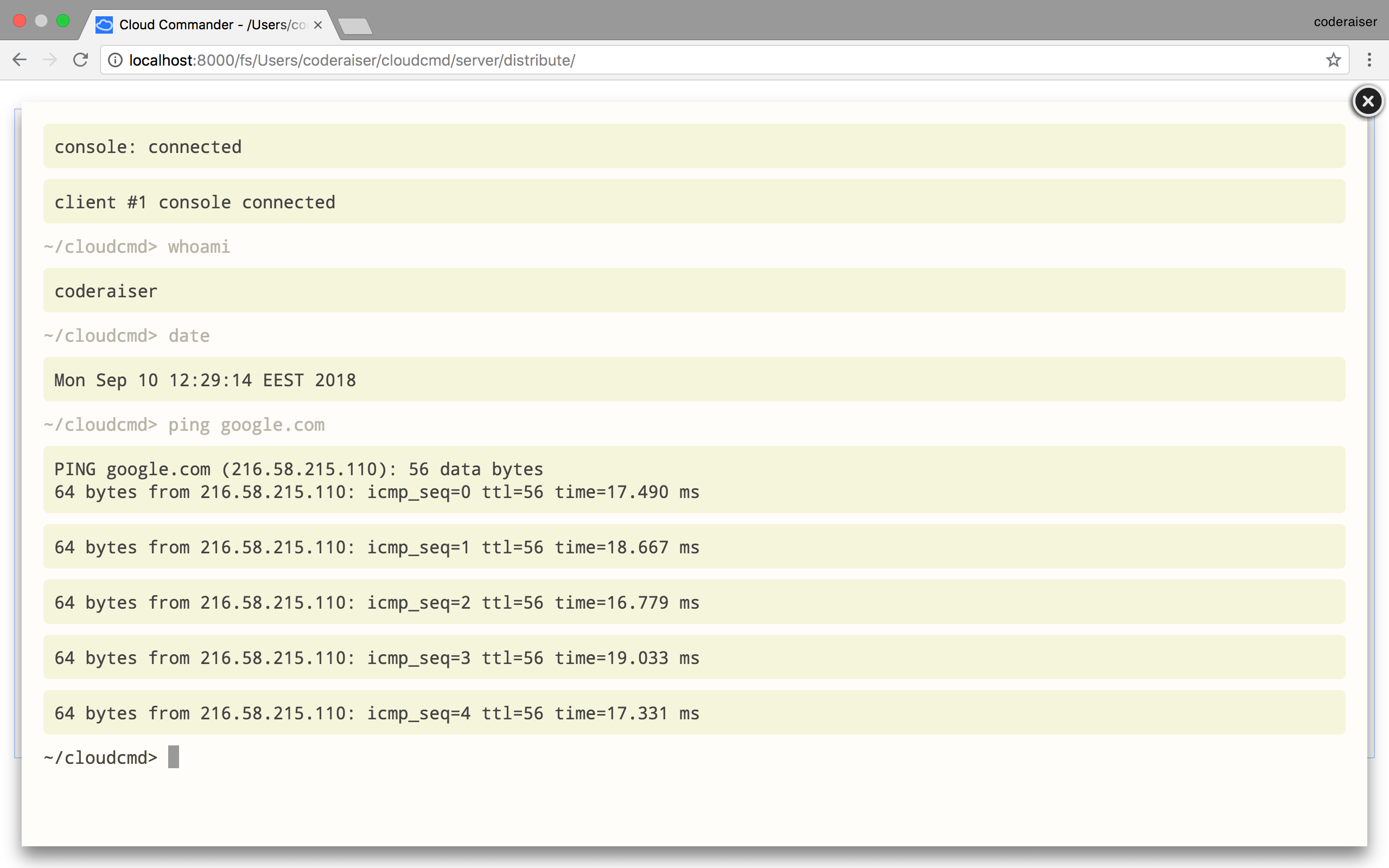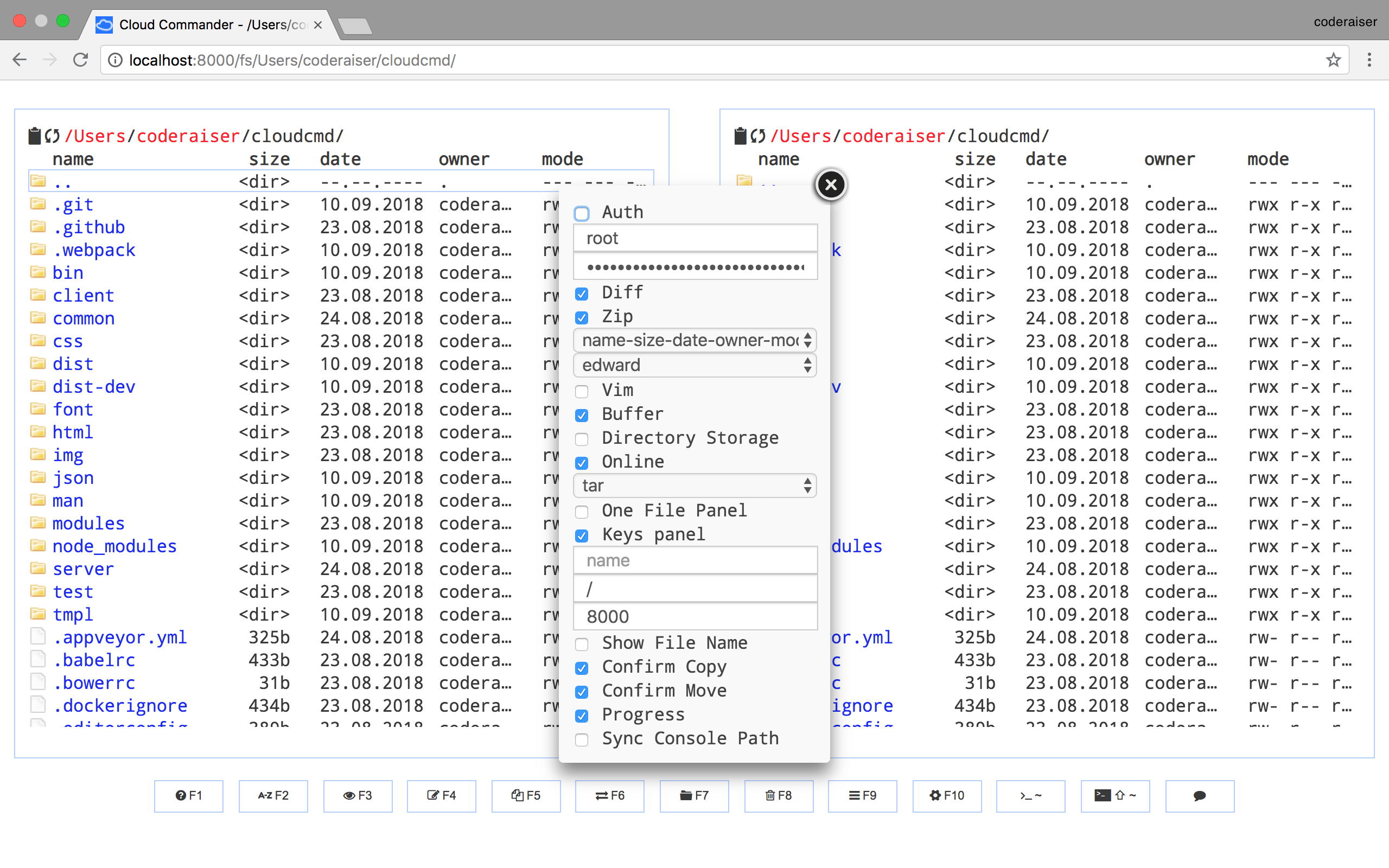| layout | lang | |||||||||||||||||||||
|---|---|---|---|---|---|---|---|---|---|---|---|---|---|---|---|---|---|---|---|---|---|---|
default |
|
###[Головна][MainURL] [Блог][BlogURL] Наживо(![JitSu][JitSu_LIVE_IMG] [JitSu][JitSuURL], ![Heroku][Heroku_LIVE_IMG] [Heroku][HerokuURL]) [NPM_INFO_IMG]: https://nodei.co/npm/cloudcmd.png?downloads=true&&stars "npm install cloudcmd" [MainURL]: http://cloudcmd.io "Головна" [BlogURL]: http://blog.cloudcmd.io "Блог" [JitSuURL]: http://cloudcmd.jit.su "JitSu" [HerokuURL]: http://cloudcmd.herokuapp.com/ "Heroku" [JitSu_LIVE_IMG]: https://status-ok.cloudcmd.io/host/cloudcmd.jit.su/img/txt.png "JitSu" [HEROKU_LIVE_IMG]: https://status-ok.cloudcmd.io/host/cloudcmd.herokuapp.com/img/txt.png "Heroku"
Cloud Commander - двопанельний веб файл менеджер з консоллю та редактором. Допоможе вам керувати сервером та працювати з файлами, папками і програмами в браузері на будь-якому комп'ютері, смартфоні або планшеті.
- Відкритий код (MIT License).
- Має дві класичні панелі.
- Можливість авторизації.
- Клієнт працює в веб браузері.
- Сервер працює під Windows, Linux та Mac OS.
- Може використовуватись локально або віддалено.
- Підлаштовується під розмір екрану.
- Редактор з підтримкою підсвітки синтаксису більш ніж для 110 мов.
- Консоль з підтримкою стандартної командної строки ОС.
- Написаний на JavaScript/Node.js.
Cloud Commander встановлюється дуже просто:
- встановити node.js.
- встановити
cloudcmdчерез npm:
npm install cloudcmd #local install або
npm install cloudcmd -g #global install![NPM_INFO][NPM_INFO_IMG]
Для запуску Cloud Commander змініть директорію на node_modules/cloudcmd та введіть команду:
node bin/cloudcmdабо, якщо ви встановлювали з міткою -g, введіть в любій папці:
cloudcmdCloud Commander підтримує параметри в командному рядку:
| Параметр | Дія |
|---|---|
-h, --help |
допомога |
-v, --version |
виводить версію |
-p, --port |
назначити порт |
Якщо не задано параметрів, Cloud Commander читає інформацію з json/config.json і використовує стандартний порт звідти (8000 по замовчуванню), якщо змінних з іменами PORT або VCAP_APP_PORT не існує.
Для початку роботи, наберіть в адресному рядку вашого браузера:
http://localhost:<port>Якщо ви встановили Cloud Commander за допомогою npm, просто перевстановіть його:
npm i cloudcmd -gПісля цього почистіть кеш вашого браузеру, перезапустіть Cloud Commander та оновіть сторінку.
| Клавіша | Дія |
|---|---|
F1 |
допомога |
F2 |
змінити назву |
F3 |
переглянути |
Shift + F3 |
перегляд в markdown |
F4 |
редагувати |
F5 |
копіювати |
F6 |
змінити назву/перемістити |
F7 |
нова папка |
Shift + F7 |
новий файл |
Shift + Delete |
знищити без підтвердження |
F8, Delete |
знищити обраний файл |
F9 |
меню |
F10 |
налаштування |
(*) |
виділити/зняти виділення з усього |
(+) |
розширити виділення |
(-) |
звузити виділення |
Ctrl + x |
вирізати в буфер |
Ctrl + с |
копіювати в буфер |
Ctrl + v |
вставити з буфера |
Ctrl + r |
оновити |
Ctrl + d |
очистити локальний кеш, що містить вміст папки |
Alt + q |
вимкнути прив'язку клавіш |
Alt + s |
увімкнути прив'язку клавіш |
Ctrl + a |
виділити усі файли на панелі |
Up, Down, Enter |
пересування файловою систему |
Ctrl + \ |
перейти до кореневого каталогу |
Tab |
переміщення між панелями |
Page Up |
вгору на одну сторінку |
Page Down |
вниз на одну сторінку |
Home |
на початок списку |
End |
в кінець списку |
Space |
обрати поточнний файл (і отримати розмір папки) |
Insert |
обрати поточнний файл (і перейти до наступного) |
Shift + F10 |
контекстне меню |
~ |
консоль |
Ctrl + Click |
відкрити файл в новій вкладці |
###Гарячі клавіші
| Клавіша | Дія |
|---|---|
F4 |
відкрити |
Ctrl + s |
зберегти |
Ctrl + f |
пошук |
Ctrl + f + f |
заміна |
Ctrl + g |
перейти до строки |
Esc |
закрити |
Детальніше Гарячі клавіші Ace.
###Гарячі клавіші
| Клавіша | Дія |
|---|---|
~ |
відкрити |
Ctrl + p |
вставити шлях поточної папки |
Ctrl + z |
скасувати поточний рядок |
Ctrl + l |
очистити |
Esc |
закрити |
###Гарячі клавіші
| Клавіша | Дія |
|---|---|
F10 |
відкрити |
Esc |
закрити |
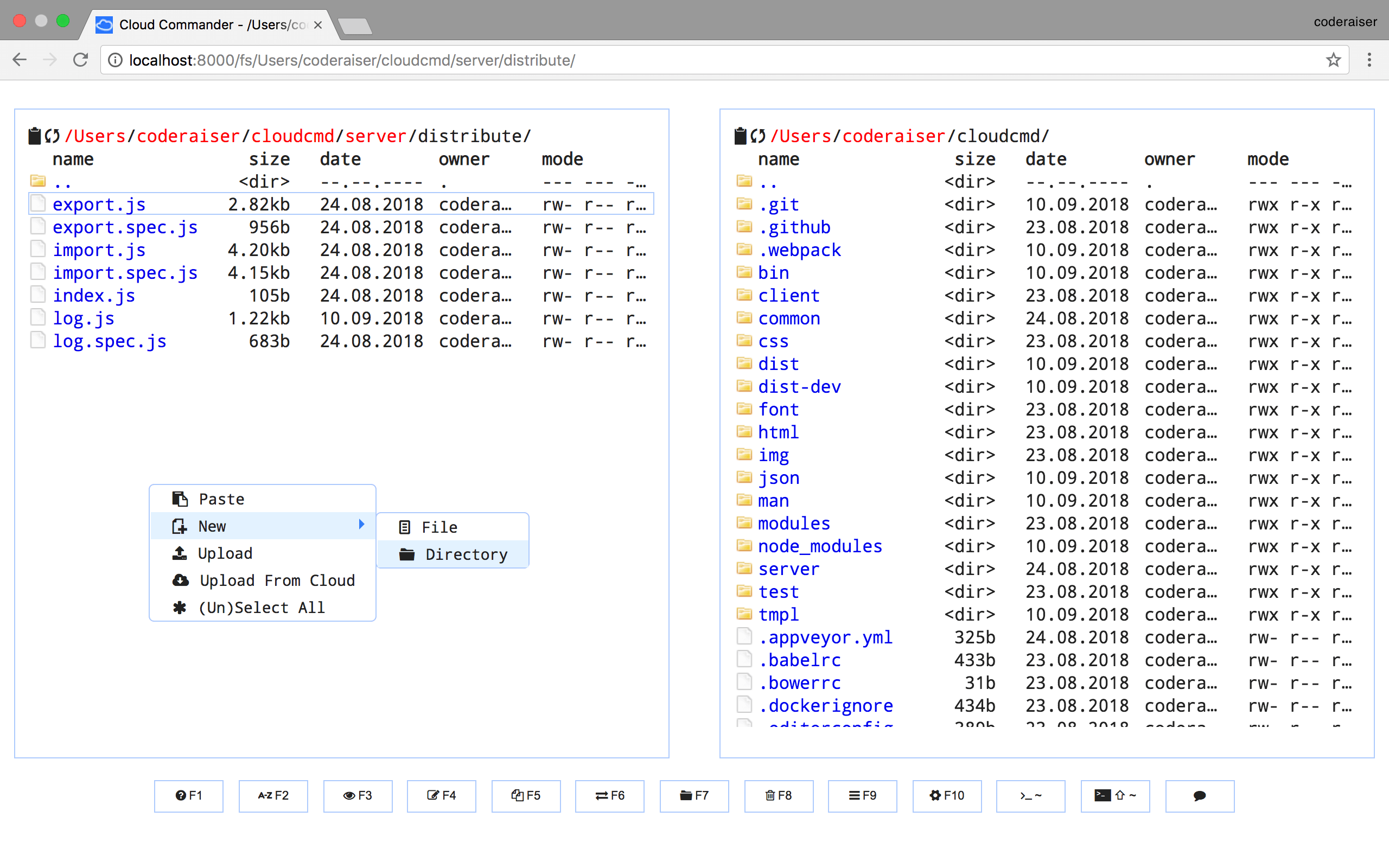
- Перегляд
- Редагування
- Змінити назву
- Видалити
- спакувати
- розпакувати
- Вивантажити
- Вивантажити до (Dropbox, Github, GDrive)
- Завантажити
- Новий (Файл, Папка, з хмари)
- Вирізати
- Копіювати
- Вставити
- Виділити все / зняти виділення
###Гарячі клавіші
| Клавіша | Дія |
|---|---|
F9 |
відкрити |
Esc |
закрити |
Всі головні налаштування можна встановити в json/config.json.
{
"auth" : false, /* дозволити http авторизацію */
"username" : "root", /* ім'я користувача для авторизації */
"password" : "toor", /* хеш пароль в sha-1 для авторизації */
"analytics" : true, /* підтримка google analytics */
"diff" : false, /* при збереженні - відсилає патч, а не повний файл */
"zip" : false, /* zip текст пере посиланням / unzip перед збереженням */
"notifications" : false, /* показувати сповіщення, коли вкладка не активна */
"localStorage" : true, /* кешування вмісту папки */
"buffer" : true, /* буфер для копіювання файлів */
"dirStorage" : true, /* зберігає лістинг папки в localStorage */
"minify" : true, /* мініфікація js, css, html та зображень */
"cache" : true, /* додати контроль кешу */
"online" : true, /* загрузити файли js з cdn або Local path */
"showKeysPanel" : true, /* показати класичну панель з кнопками функціональних клавіш */
"server" : true, /* режим сервера чи тестування */
"port" : 8000, /* http порт */
"ip" : null, /* ip чи null(за замовчуванням) */
}Якщо ви змінили config і хочете продовжувати оновлюватись за допомогою git, вам потрібно виконати наступну команду в кореневій директорії Cloud Commander:
git update-index --assume-unchanged json/config.jsonЩоб повернутися до відстежування:
git update-index --no-assume-unchanged json/config.jsonЗазвичай процеси, що запущено правами не root не можуть прослуховувати порти нижче ніж 1024. В любому випадку, я раджу Вам запускати Cloud Commander не під рутом. Як це зробити?! Існує декілька простих і швидких шляхів. Один з них - просування портів через iptables.
###Iptables
Просто запустіть shell/addtables.sh для стандартних опцій.
iptables -t nat -L # look rules before
iptables -t nat -A PREROUTING -p tcp --dport 80 -j REDIRECT --to-ports 8000
iptables -t nat -A PREROUTING -p tcp --dport 443 -j REDIRECT --to-ports 4430
iptables -t nat -L # look rules afterВи маєте побачити щось назразок ( 8000 та 4430 мають бути в config як port і sslPort )
target prot opt source destination
REDIRECT tcp -- anywhere anywhere tcp dpt:http redir ports 8000
REDIRECT tcp -- anywhere anywhere tcp dpt:https redir ports 4430Якщо захочете все повернути, просто очистіть правила ( 1 та 2 це номера правил, у вашому випадку вони можуть відрізнятися).
iptables -t nat -D PREROUTING 2
iptables -t nat -D PREROUTING 1###nginx Візьміть nginx. В Linux це можна зробити наступним чином:
sudo apt-get install nginx #for ubuntu and debianІ зробіть хост файл /etc/nginx/sites-enabled/io.cloudcmd.io ( io.cloudcmd.io ваше доменне ім'я) з вмістом:
server {
listen 80;
client_max_body_size 100m;
server_name io.cloudcmd.io;
access_log /var/log/nginx/io.cloudcmd.io.access.log;
location / {
proxy_pass http://127.0.0.1:8000/;
}
}Якщо ви бажаєте додати ssl, додайте декілька рядків в розділ серверу:
server {
listen 443;
client_max_body_size 100m;
ssl on;
ssl_certificate /home/coderaiser/cloudcmd/ssl/ssl.crt;
ssl_certificate_key /home/coderaiser/cloudcmd/ssl/ssl.key;
server_name io.cloudcmd.io;
access_log /var/log/nginx/io.cloudcmd.io.access.log;
location / {
proxy_pass http://127.0.0.1:8000/;
}
}Якщо вам потрібне перенаправлення з http до https, просто зробіть так:
server {
listen 80;
server_name admin.cloudcmd.io;
rewrite ^ https://io.cloudcmd.io$request_uri? permanent; #301 redirect
access_log /var/log/nginx/io.cloudcmd.io.access.log;
}# create symlink of this file
ln -s ./sites-enabled/io.cloudcmd.io ./sites-available
# restart nginx
/etc/init.d/nginx restartДля запуску Cloud Commander в якості daemon в Linux встановіть log в "істину" в config-файлі і зробіть щось на зразок:
nohup node cloudcmdЩоб розширити функціонал файлового менеджера, використовуются такі модулі:
- [Ace] AceURL
- [Diff-Match-Patch] Diff-Match-PatchURL
- [Minify] MinifyURL
- [FancyBox] FancyBoxURL
- [jQuery-contextMenu] jQuery-contextMenuURL
- [jq-console] jq-consoleURL
- [github] githubURL
- [dropbox-js] dropbox-jsURL
- [jquery] jqueryURL
- [socket.io] socketIOURL
- [http-auth] httpAuthURL
- [rimraf] rimrafURL
- [mkdirp] mkdirpURL
Якщо ви хочете долучитися до проекту — відправте pull запит в dev гілку. Отримання dev версії Cloud Commander:
git clone git://github.com/coderaiser/cloudcmd.git
cd cloudcmd && git checkout devМожливо, вам знадобиться dev версія Minify, щоб отримати її, вам потрібно ввести декілька команд:
cd node_modules
rm -rf minify
git clone git://github.com/coderaiser/minify
git checkout dev- 2014.10.02, v1.3.2
- 2014.09.22, v1.3.1
- 2014.09.18, v1.3.0
- 2014.08.29, v1.2.0
- 2014.07.18, v1.1.1
- 2014.07.10, v1.1.0
- 2014.07.03, v1.0.0
- 2014.06.16, v0.9.2
- 2014.06.11, v0.9.1
- 2014.06.10, v0.9.0
- 2014.04.28, v0.8.4
- 2014.03.19, v0.8.3
- 2014.03.03, v0.8.2
- 2014.02.13, v0.8.1
- 2014.02.13, v0.8.0
- 2013.12.09, v0.7.0
- 2013.11.08, v0.6.0
- 2013.10.17, v0.5.0
- 2013.09.27, v0.4.0
- 2013.08.01, v0.3.0
- 2013.04.22, v0.2.0
- 2013.03.01, v0.1.9
- 2012.12.12, v0.1.8
- 2012.10.01, v0.1.7
- 2012.08.24, v0.1.6
- 2012.08.06, v0.1.5
- 2012.07.27, v0.1.4
- 2012.07.19, v0.1.3
- 2012.07.14, v0.1.2
- 2012.07.11, v0.1.1
- 2012.07.09, v0.1.0
- Polietilena за logo та favicon.
- TarZak