-
Notifications
You must be signed in to change notification settings - Fork 4
Sideloading and debugging third‐party applications
As with other KaiOS 2.5.4 devices, the Nokia 6300 4G is classified as debug-enabled; you can install and debug any apps from outside sources as you wish. This comes with a few caveats: you cannot install apps with 'forbidden' permissions (embed-apps, embed-widgets and engmode-extension, such as Wallace Toolbox), or debug apps that come with the phone using DevTools.
Developers, nevertheless, can debug system information and see warnings and errors outside their apps with adb logcat.
To turn on debugging mode on the 6300 4G, dial *#*#33284#*#*. You should see a bug icon in the status bar letting you know your phone has bugs inside you’re in debugging mode, and you're good to go. You can also switch to ADB and DevTools access under Debugger in the hidden Developer menu.
Dial the code again to exit debugging mode.
Do note that on-device sideloading OmniSD, plus many Gerda-related apps which require the navigator.mozApps.mgmt.import API that has been removed from KaiOS 2.5.2.2, will no longer work on this phone. OmniSD's Privileged factory reset feature, however, can be used after permanent rooting to gain privileged userspace session.
Note
This guide is only applicable on debug-enabled KaiOS 2.5 devices, and is no longer relevant for recent versions. In 2021, Mozilla partnered with KaiOS Technologies to "modernize the old Boot2Gecko codebase to run atop a modern Gecko so that it can be used by KaiOS as a basis for their future phones"^1, and redesigned WebIDE in the process (currently included in Firefox Developer Edition).
For debug-enabled KaiOS 3 devices, follow the instructions on using KaiOS’s in-house appscmd on the official Developer Portal.
Before proceeding, make sure that your phone is debug-enabled, or you have taken steps to enable debugging capability on your phone. To check if your phone is debug-enabled, go to Devices page on BananaHackers Wiki.
Be careful when installing apps from unknown sources; it's never a bad practice to proof-read their source code. While there are certain security practices, such as prohibiting installing apps with engmode-extension permission, KaiOS is still prone to malicious code^2 ^3 which can result in performance degradation, data loss or worse.
Not to be confused with jailbreaking on iOS devices, which is the act of using exploits to gain elevated permissions and bypass Apple's security restrictions on their devices.
Now, let's learn how to sideload and debug an application on your KaiOS phone using ADB and WebIDE. This will let us install apps which might be not available from KaiStore, or ones that you are developing.
ADB, short for Android Debug Bridge, is a powerful toolset that can be used on Android-based devices to unlock access to a range of functions beyond what the typical user interface provides. It's mainly designed for app developers to get access to system logs and debug the performance of their apps, but it's also a great tools for power users and enthusiasts to control their phones through shell access, install third-party APKs, tweak the system and restore it from being a dead paperweight.
While KaiOS and Firefox OS are not directly based on Android and you cannot install APKs on them, their Gonk layer makes significant use of Android's well-established hardware compatibility, including the ability to use ADB to interact with the phone through a computer.^4 This is for the sake of deploying the OS onto different hardware without raising the cost for development.
Meanwhile, WebIDE, short for Web Integrated Development Environment, allows you to create, edit, run and debug web applications on Firefox OS (and later KaiOS) devices and simulators. It's built on the former Firefox OS App Manager^5 but with additional functions such as a code editor, boilerplate code templates and manifest validation, and includes Firefox debugging tools. With it, you can also connect your browser to one or multiple "runtimes" where you can manage app installation.
We'll refer to this guide as the main, officially supported method of installing third-party apps onto your KaiOS phone, for the sake of simplicity. Other methods, such as Luxferre's CLI gdeploy, are also available.
- a phone running KaiOS 2.5 (again, KaiOS 3 users should NOT follow this guide);
- a x86_64 computer running Windows, macOS or Linux;
- armhf/aarch64 users may need to use
gdeployor build one of the browsers below from source
- armhf/aarch64 users may need to use
- an USB cable with data transferring capability;
- an Internet connection for both your phone and computer;
- an archiver: built-in file manager on macOS/Linux, 7-Zip or WinRAR on Windows;
- latest version of Android Debug Bridge (ADB): Windows, macOS, Linux
- you can also install from your operating system's package manager:
- Windows:
-
Chocolatey:
choco install adb - Scoop:
scoop install main/adb -
wingetprohibits installing executables with symlinks
-
Chocolatey:
-
macOS (Homebrew):
brew install android-platform-tools - Debian/Ubuntu:
sudo apt-get install adb -
Fedora:
sudo dnf install android-tools -
Arch/Manjaro:
sudo pacman -S android-tools - Termux (terminal emulator on Android):
pkg install android-tools - tip: If you download the SDK from Android Developers' website, include the extracted ADB folder in PATH for quick access. This will be handled for you if you've installed ADB via package manager.
- Mozilla got rid of the old WebIDE since Firefox 59, so we'll have to install an older version of Firefox:
- Waterfox Classic: the most recently maintained browser which still has old WebIDE
- Pale Moon 28.6.1 (Windows/Linux): a popular fork of Firefox with older user interface, legacy Firefox add-on support and always runs in single-process mode.
- Firefox 59 (ESR 52.9): the last official Firefox version to be bundled with working WebIDE and other tools for development on Firefox OS devices, before Mozilla decided to kill the project in 2016. Archives of all Firefox releases can be found here.
Need a video tutorial? If you’re on Linux, KaiOS Technologies officially made one for their own WebIDE client KaiOSRT which can be found here. Alternatively, there’s also one on BananaHackers’ YouTube channel here.
Begin by turning on debugging mode on your phone and connecting your phone to the computer with the USB cable. This step will differ for each device; if you're unsure, it's best to look up your phone on the Devices page on BananaHackers Wiki.
On your computer, install ADB from the package manager, or download the SDK Platform Tools from Android Developers' website, which should contain the latest version of ADB. Extract the downloaded archive to a folder, then navigate to the platform-tools folder using Command Prompt or Terminal.
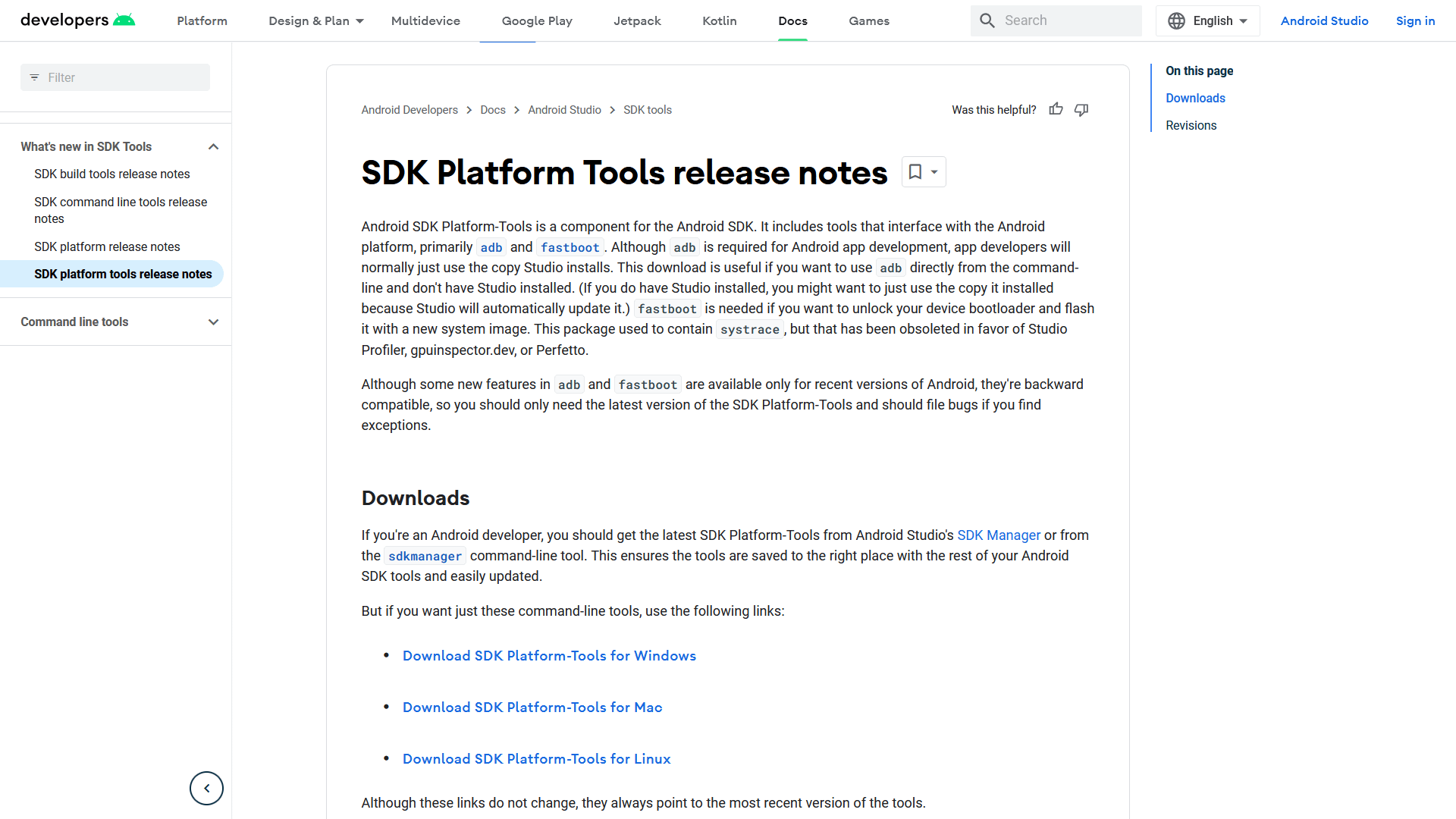
Start the ADB daemon by typing adb devices. ADB will automatically detect your phone in debugging mode. Proceed when you see a device, otherwise:
- if the operating system states that
adbis not a valid command, check if you're in the right folder and/or ifplatform-toolswas properly added in PATH. You may need to specify./adb.exe devicesto tell the OS where to look for ADB, or make ADB an executable:chmod +x adb. - if ADB executes but nothing appears under "List of devices attached" (as shown below), check if your phone is properly connected to the computer. On Windows, you may need to open Driver Manager (Win + R,
devmgmt.msc) and look for any USB peripherals with missing drivers, and install accordingly. - if you’re connecting to a Linux-based computer, you may need to go to Settings, Storage and turn on USB Storage on the phone for
udevto properly register your phone as an USB peripheral with external storage. An icon in the status bar will appear indicating storage access via USB. (If you don't wish to do this, see Setting up USB access on Linux below.) - on macOS and Linux,
udevandlsusbare your friends to troubleshoot any USB connection issues here - if a device appears as
unauthorized, it means that you need to approve the ADB connection to your phone with a pop-up on your phone's screen. Except... KaiOS does not have such thing! You're pretty much stuck here until someone figures out how to get your phone accessible by ADB.
$ adb devices
* daemon not running; starting now at tcp:5037
* daemon started successfully
List of devices attached
1a2b3c4d deviceI was not able to get this to work. Proceed with caution.
If you are in a rush and wish to connect to your phone wirelessly, turn on Wi-Fi on your phone, set the TCP/IP socket on the phone to 5555:
$ adb tcpip 5555
restarting in TCP mode port: 5555Disconnect the USB cable, wait a moment, then run:
$ adb connect 192.168.1.14:5555
connected to 192.168.1.14:5555
$ adb devices
List of devices attached
192.168.1.14:5555 device
$ adb forward tcp:6000 localfilesystem:/data/local/debugger-socket
6000Replace 192.168.1.14 with your phone's IP address assigned by your local network—the same network your computer is on.
You can find your phone's local IP address (192.168.1.x) by going to Settings, Network & Connectivity, Wi-Fi, Available networks, click on the connected Wi-Fi access point and look under IP address; or download N4NO’s My IP Address from KaiStore.
It's also possible to connect to your phone entirely without an USB cable, though the connection will be less reliable. See Connect to ADB wirelessly on Launch hidden settings page for more details.
Download and install either the latest version of Waterfox Classic, Firefox 59/ESR 52.9 or Pale Moon 28.6.1 corresponding to your operating system. We'll use Waterfox Classic for WebIDE here, as this is the most recently maintained browser to-date, but setting up WebIDE on other browsers should not be different.
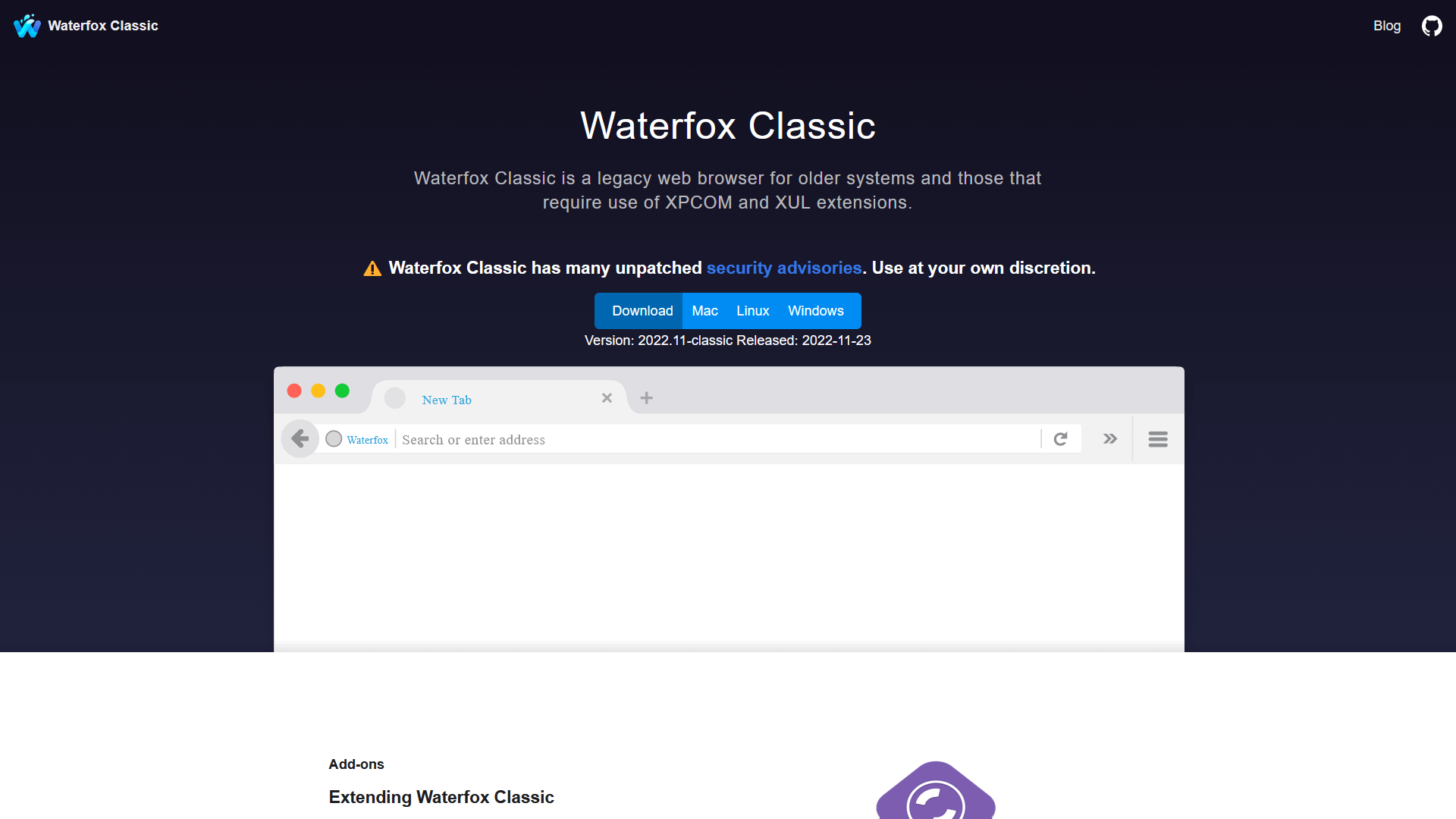
Open the browser and press Alt to show the menu bar, then select Tools, Web Developer, WebIDE (or press its shortcut: Shift + F8) to open WebIDE.
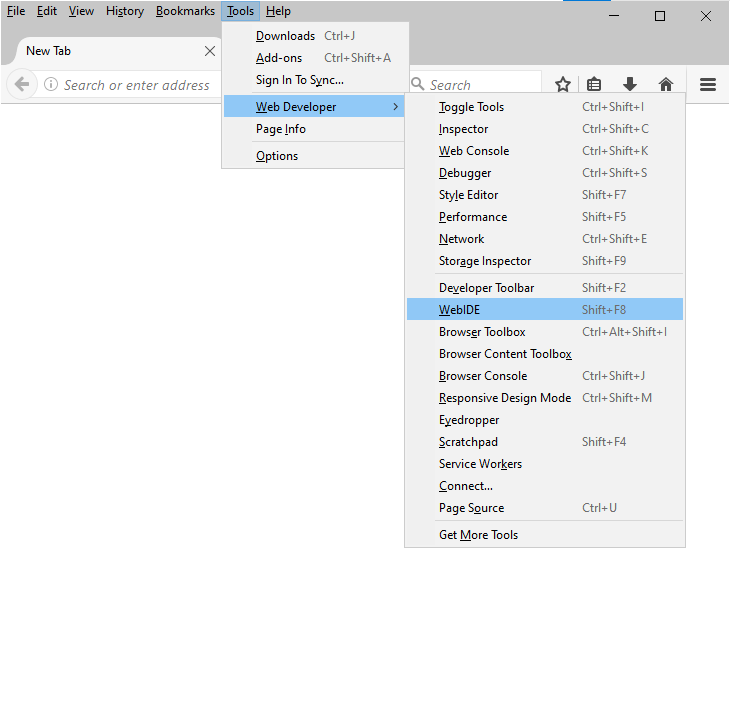
Your phone’s name should appear in the right pane as an option under USB Devices. Click it to connect.
If you don't see any devices, either because you're setting up WebIDE for the first time, or your browser doesn't have a working adbd daemon, forward ADB access to TCP socket 6000:
$ adb forward tcp:6000 localfilesystem:/data/local/debugger-socket
6000Then, click Remote Runtime in the right pane, leave it as default at localhost:6000 and press OK. If you still see a yellow banner stating "Operation failed: Connecting to Remote Runtime", either you set the incorrect socket or your phone rejected DevTools access.
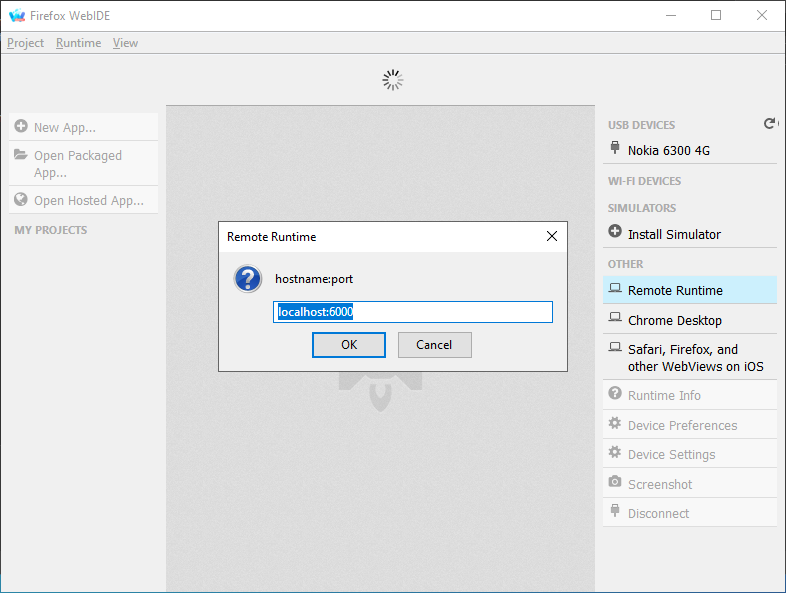
If you’re using older browsers to access WebIDE such as Firefox v59 or Pale Moon <28.6.1, at this point you may see a warning header about mismatched build date. You can safely ignore it as WebIDE was mainly designed to support Firefox OS device builds released alongside that Firefox/Pale Moon versions.
To sideload an application, download a packaged file (you can find great apps on BananaHackers Store and GitHub!) and extract it into a dedicated folder. Make sure that there's a manifest.webapp at the root of the extracted folder. If you see an application.zip (which indicates the app was packaged for OmniSD), unzip it.
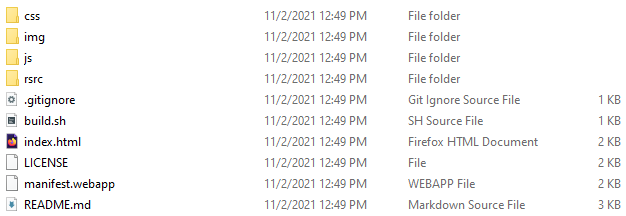
In WebIDE, select Open Packaged App in its left sidebar and navigate to the root of the app folder you just extracted (again, make sure that there's a manifest.webapp at its root!)
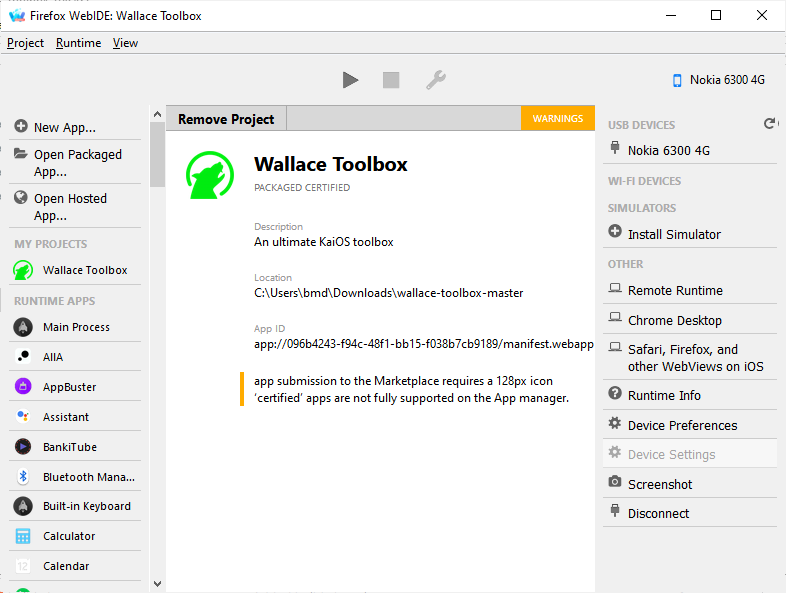
Once you get the app loaded with no errors, press the triangle Install and Run in the top bar to sideload.
Feel free to ignore this warning: "app submission to the Marketplace requires a [size in px] icon". if you were to upload your apps to the Firefox Marketplace, a 128px icon is required to display your app in the splash screen. While KaiStore also requires app icons to be in certain sizes, a 128px icon is no longer necessary, only 56px and 112px.^6 You can get rid of this error by including a 128px icon in the app's manifest.
gdeploy is a small cross-platform command-line utility developed by Luxferre as an alternative to the graphical WebIDE, and can even be used as NodeJS module/library. According to Luxferre, 'it uses the same firefox-client backend but has much simpler architecture for application management'.
For Windows 10 version 1709 and later, type these commands one by one into Command Prompt, with [DIR_PATH] replaced by the extracted folder directory of the app you want to install (see step 8 above):
winget install Git.Git
winget install OpenJS.NodeJS.LTS
cd /d "%USERPROFILE%\Desktop"
git clone https://gitlab.com/suborg/gdeploy.git
curl -Lo platform-tools.zip https://dl.google.com/android/repository/platform-tools-latest-windows.zip
tar -xf platform-tools.zip
cd platform-tools\
adb devices
adb forward tcp:6000 localfilesystem:/data/local/debugger-socket
cd ..\gdeploy\
npm i && npm link
gdeploy install [DIR_PATH]For macOS and Linux, if you have Homebrew installed as a package manager:
brew install git node android-platform-tools
cd ~/Desktop
git clone https://gitlab.com/suborg/gdeploy.git
adb devices
adb forward tcp:6000 localfilesystem:/data/local/debugger-socket
cd gdeploy
npm i && npm link
gdeploy install [DIR_PATH]Other means of sideloading
- KaiOS RunTime (Linux): official developing environment for KaiOS 2.5 made by KaiOS Technologies. To download and set up KaiOSRT on Ubuntu, type these commands one-by-one in Terminal:
wget https://s3.amazonaws.com/kaicloudsimulatordl/developer-portal/simulator/Kaiosrt_ubuntu.tar.bz2
tar -axvf Kaiosrt_ubuntu.tar.bz2
cd kaiosrt-v2.5-ubuntu-20190925163557-n378
tar -axvf kaiosrt-v2.5.en-US.linux-x86_64.tar.bz2
cd kaiosrt
./kaiosrtIt's also possible to get KaiOSRT to work on Windows 10 and later using Windows Subsystem for Linux (WSLg). See this video on YouTube for action.
- Make KaiOS Install: another command-line tool to install apps using KaiOS's remote debugging protocol.
To remove unwanted apps from the phone, you can use this fork of Luxferre's AppBuster which lets you disable any apps you don't need and enable them again if you want.
This documentation page is written on the courtesy of the BananaHackers team, 2018–present.