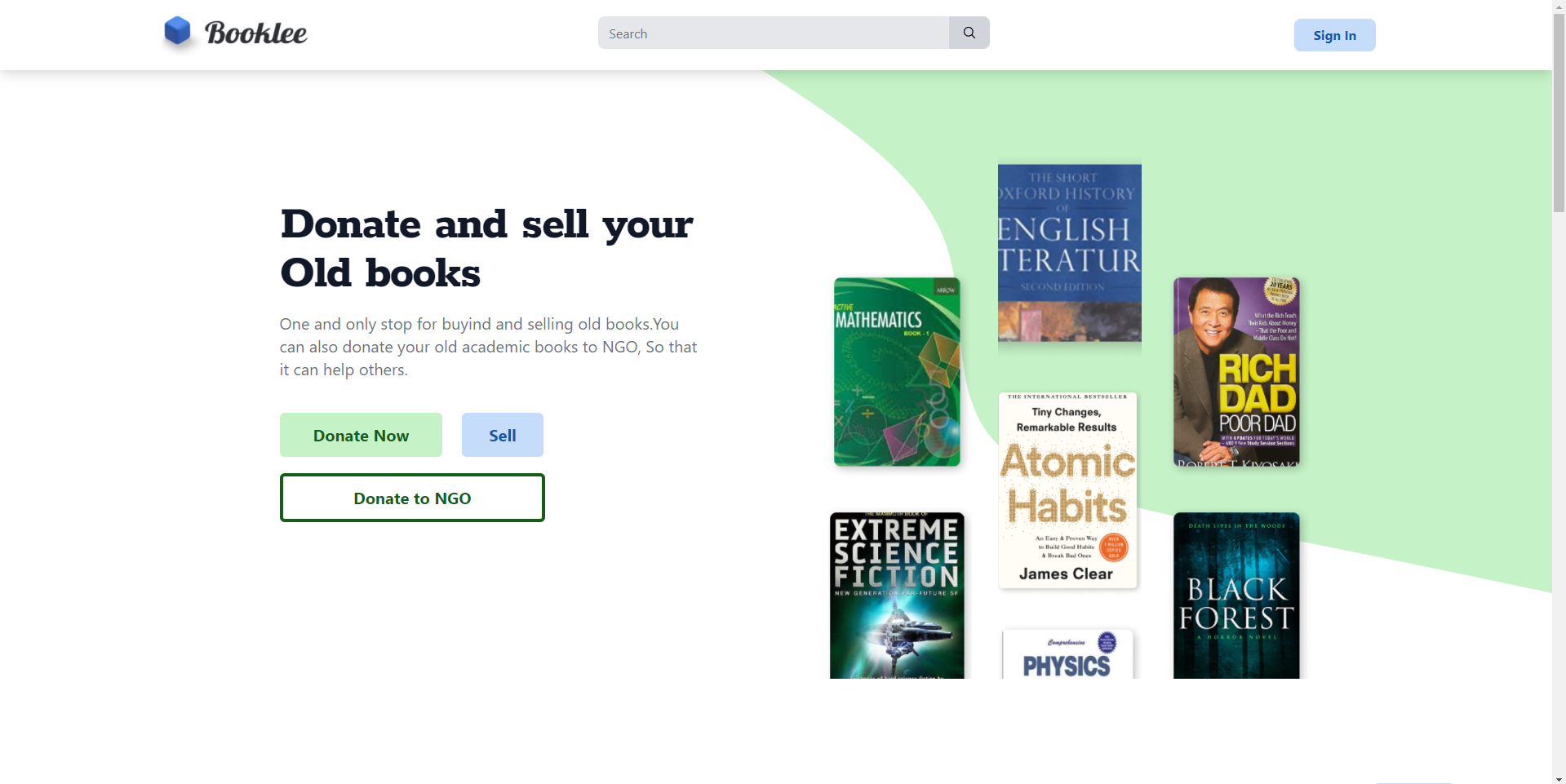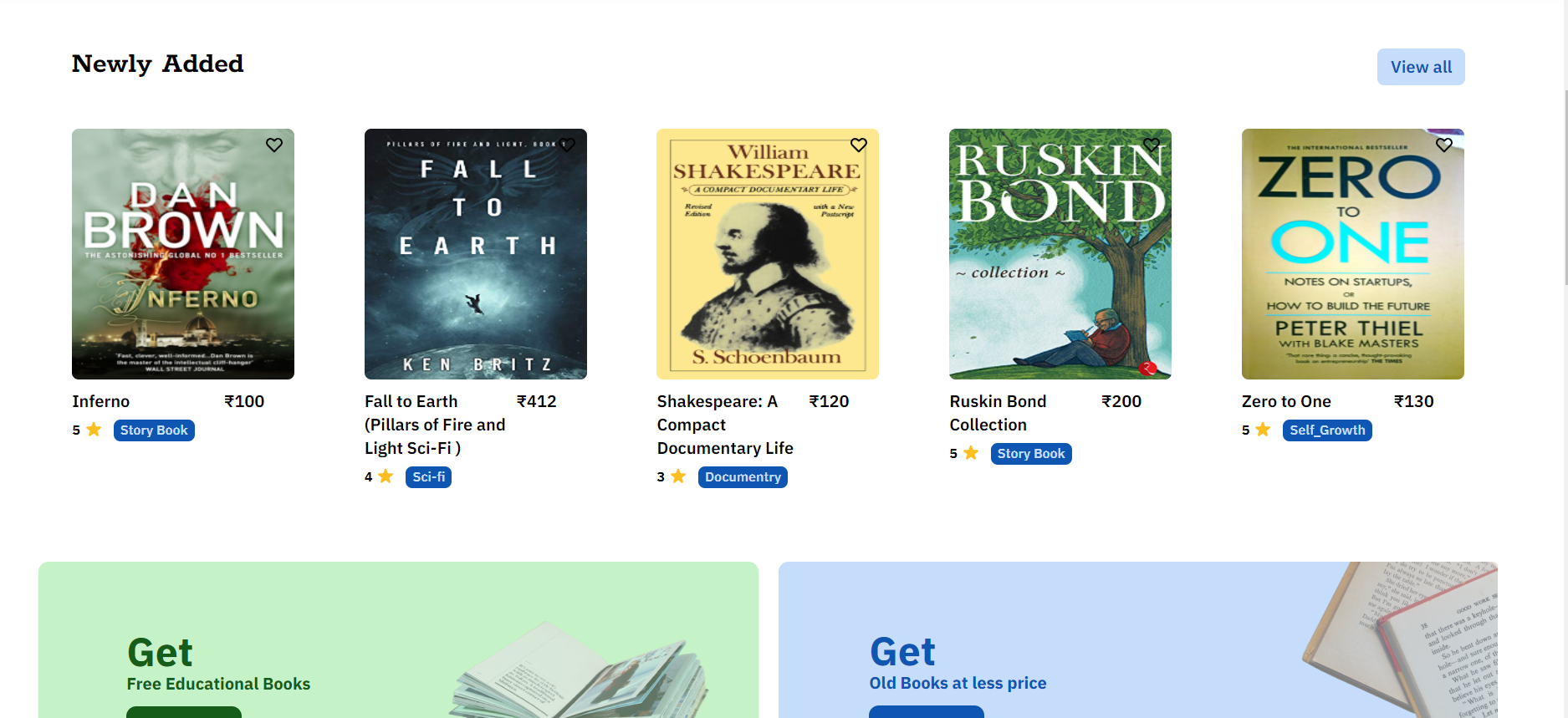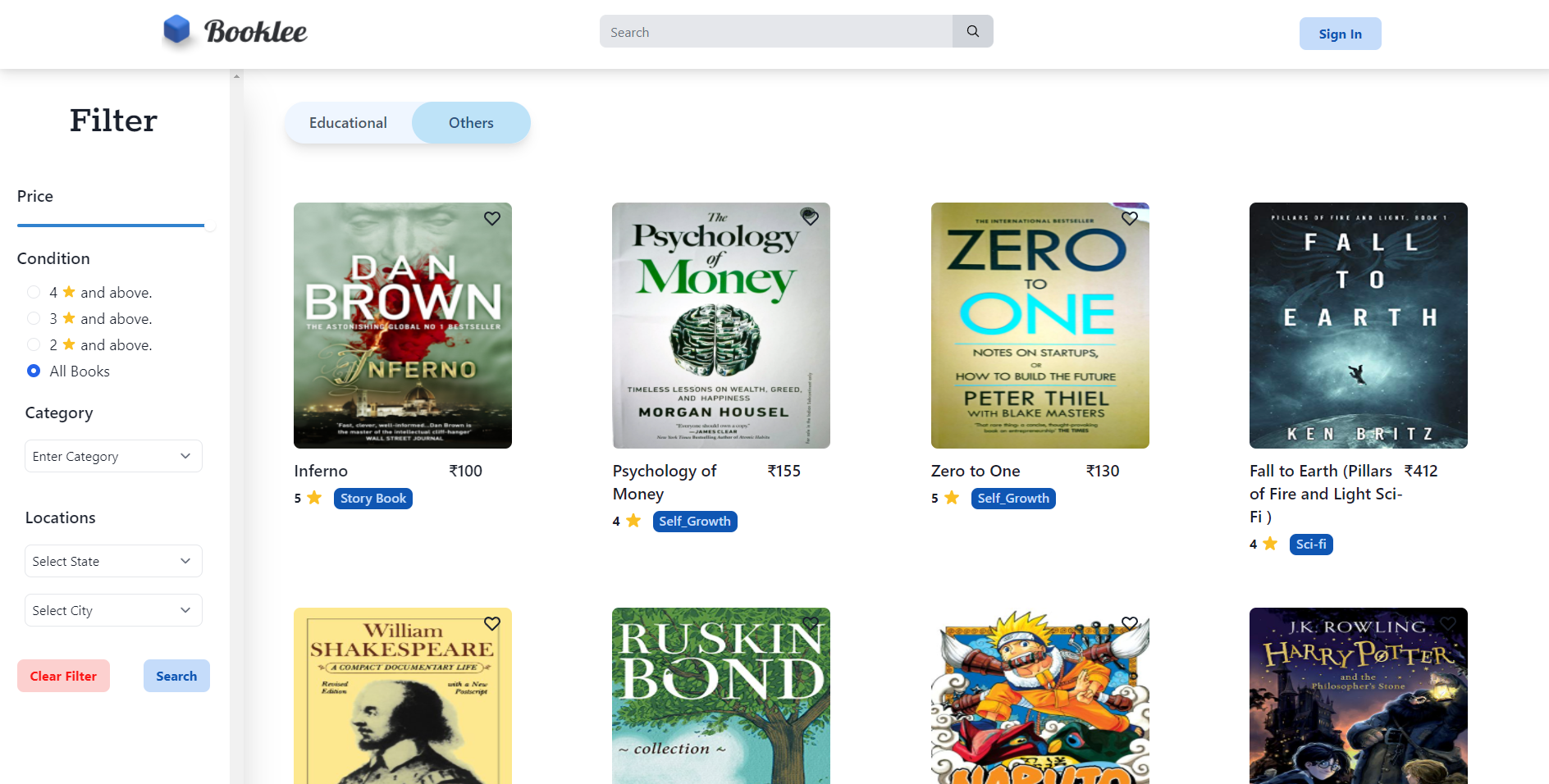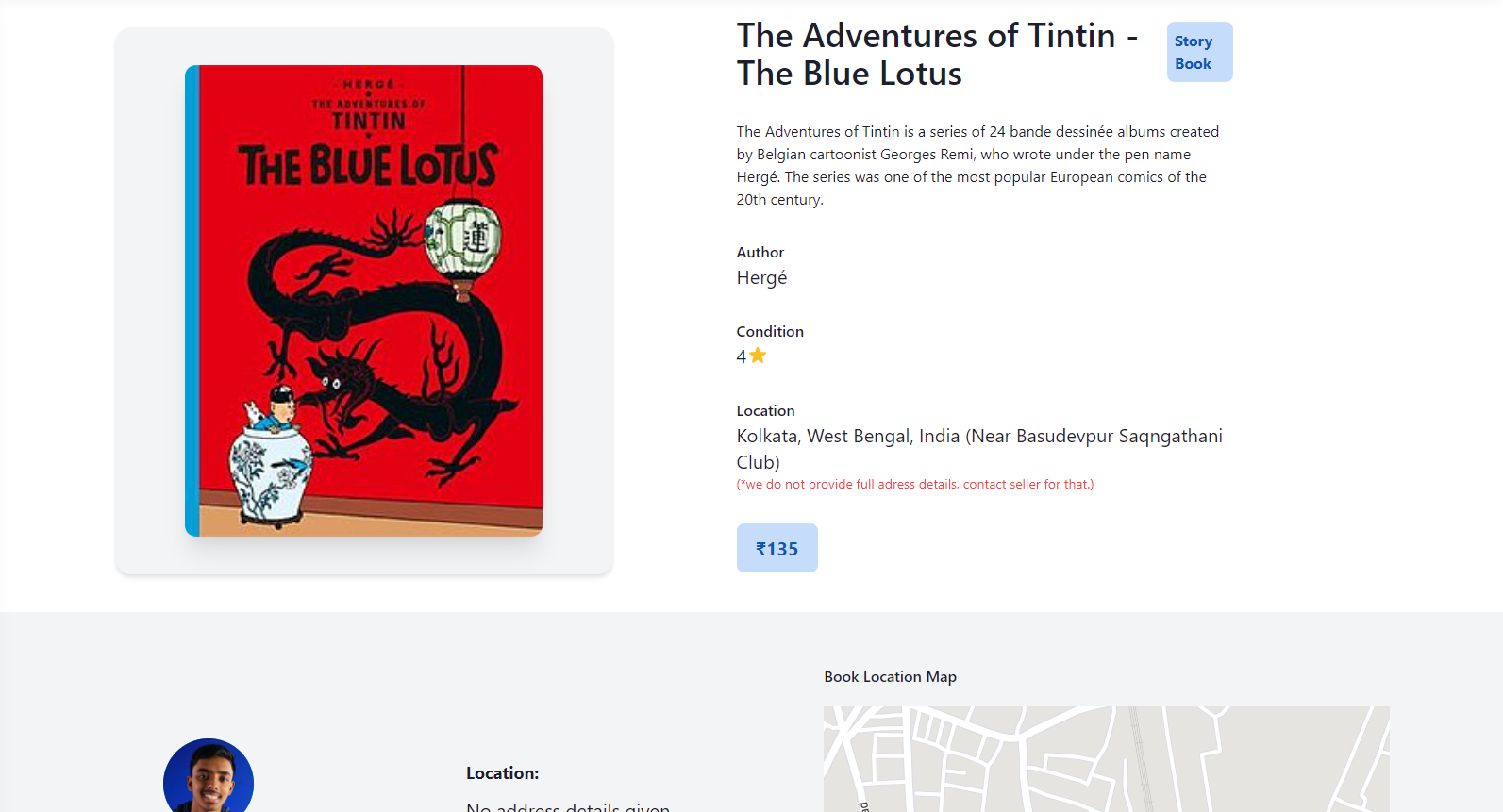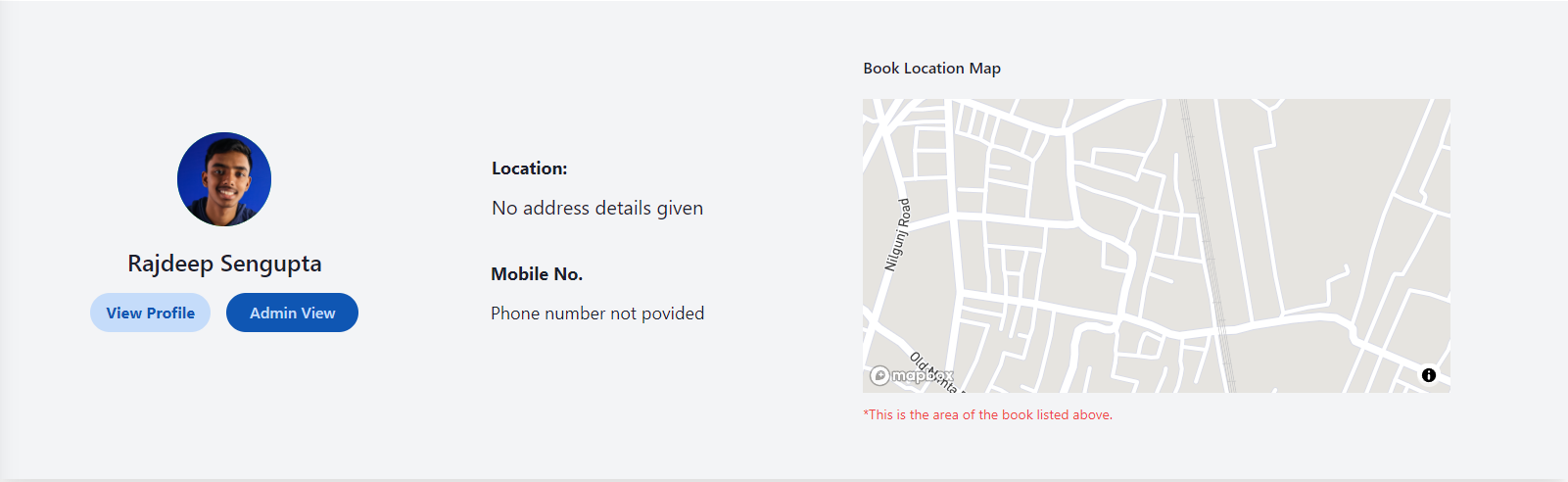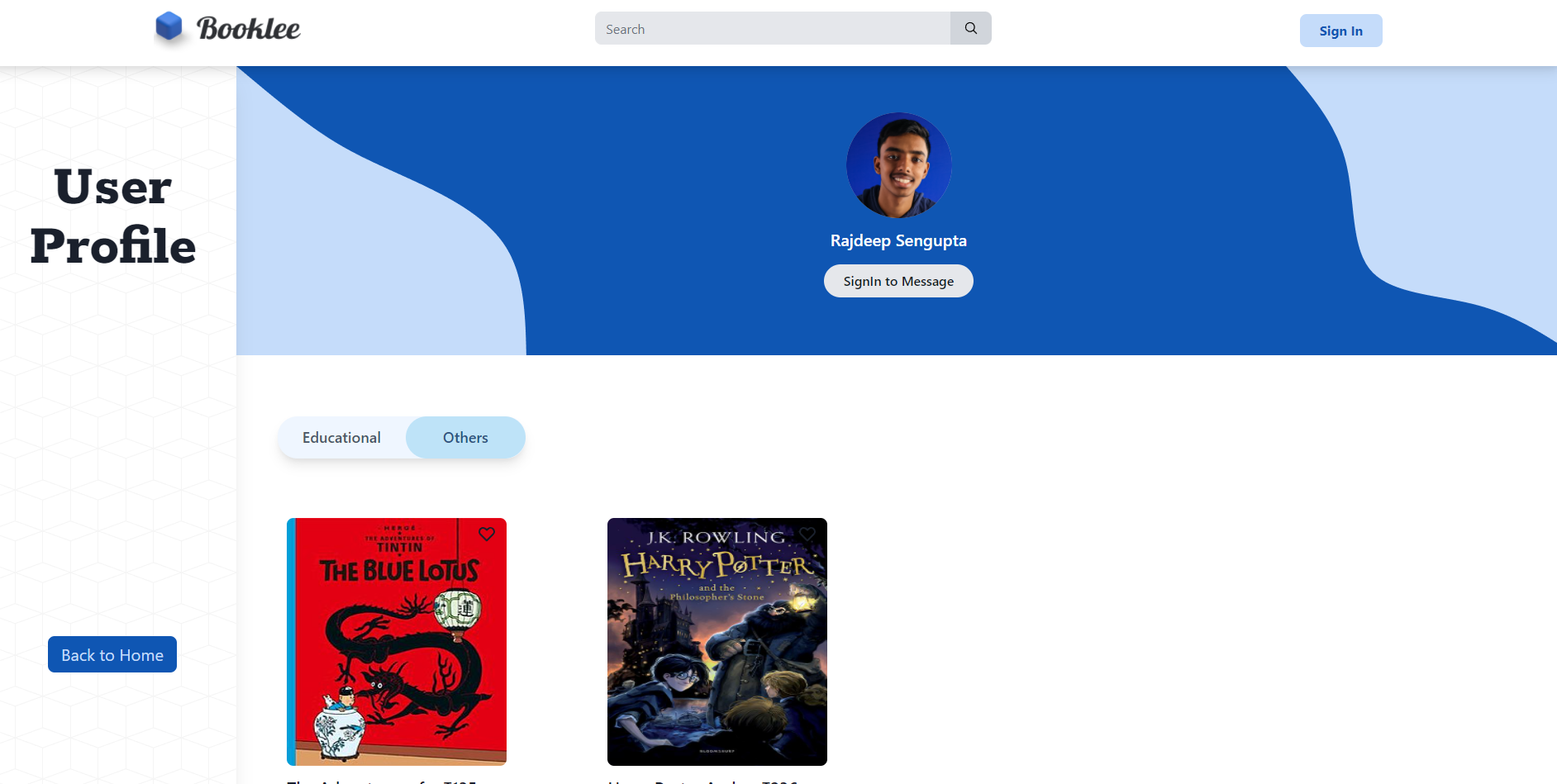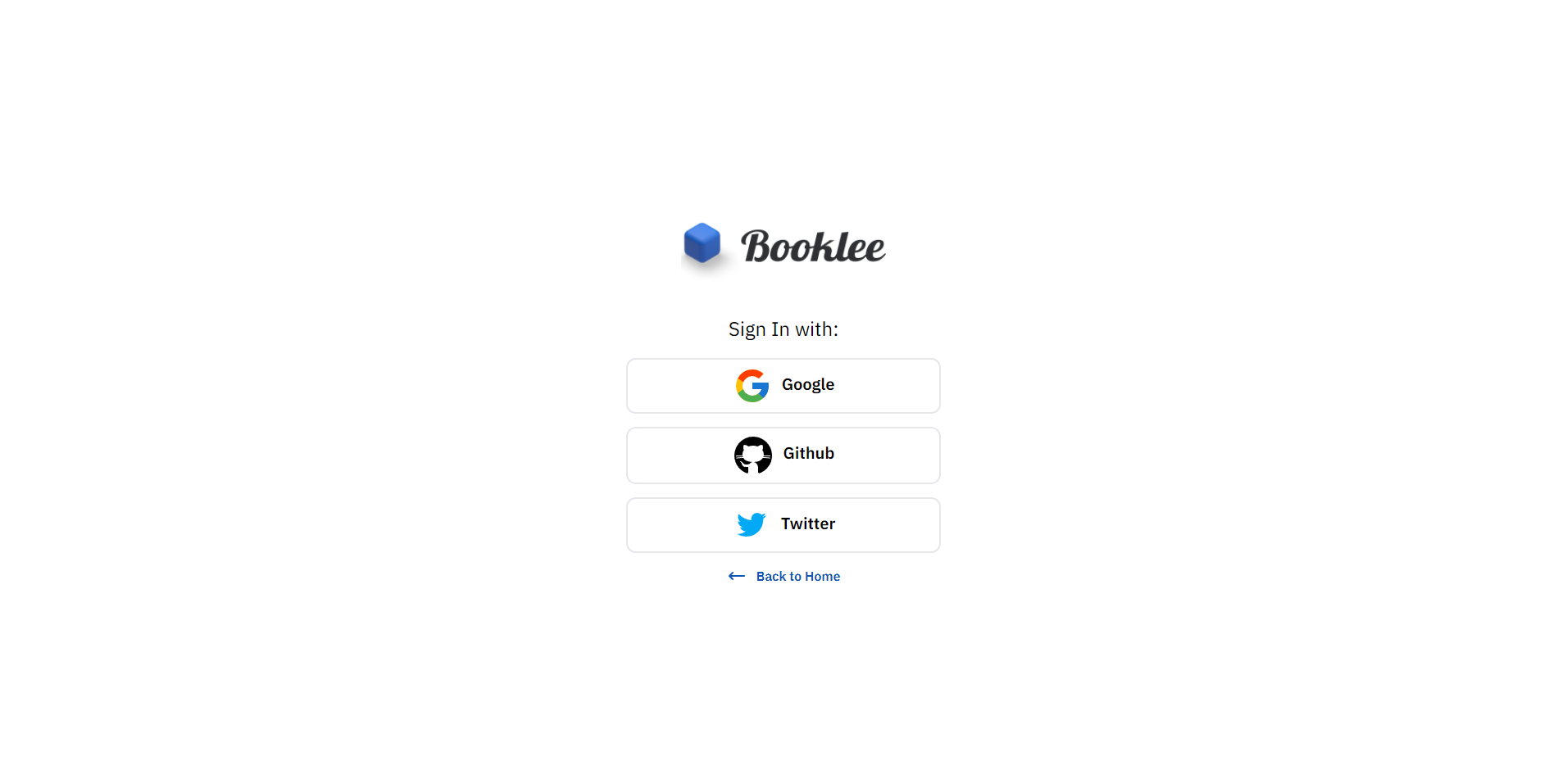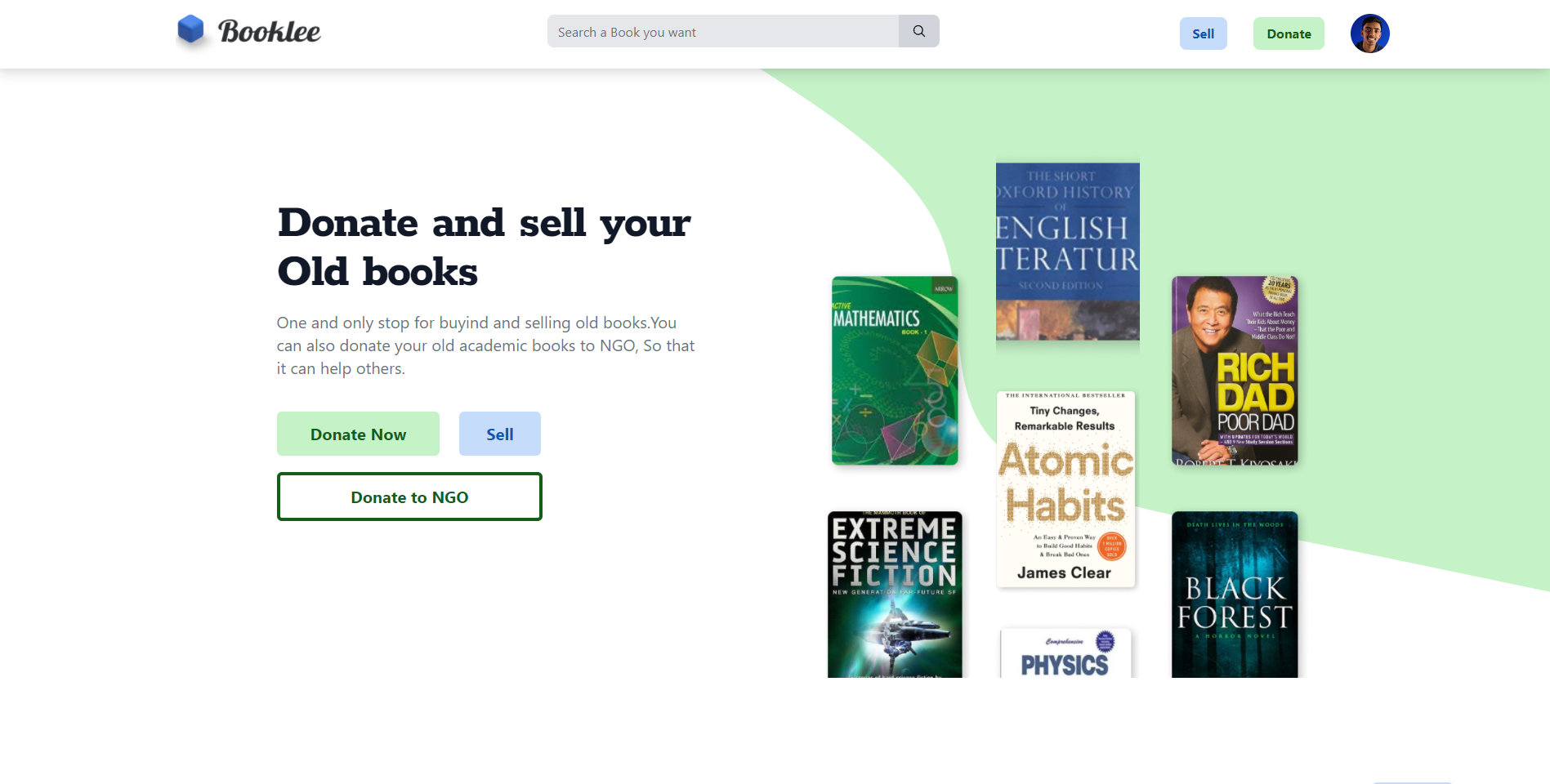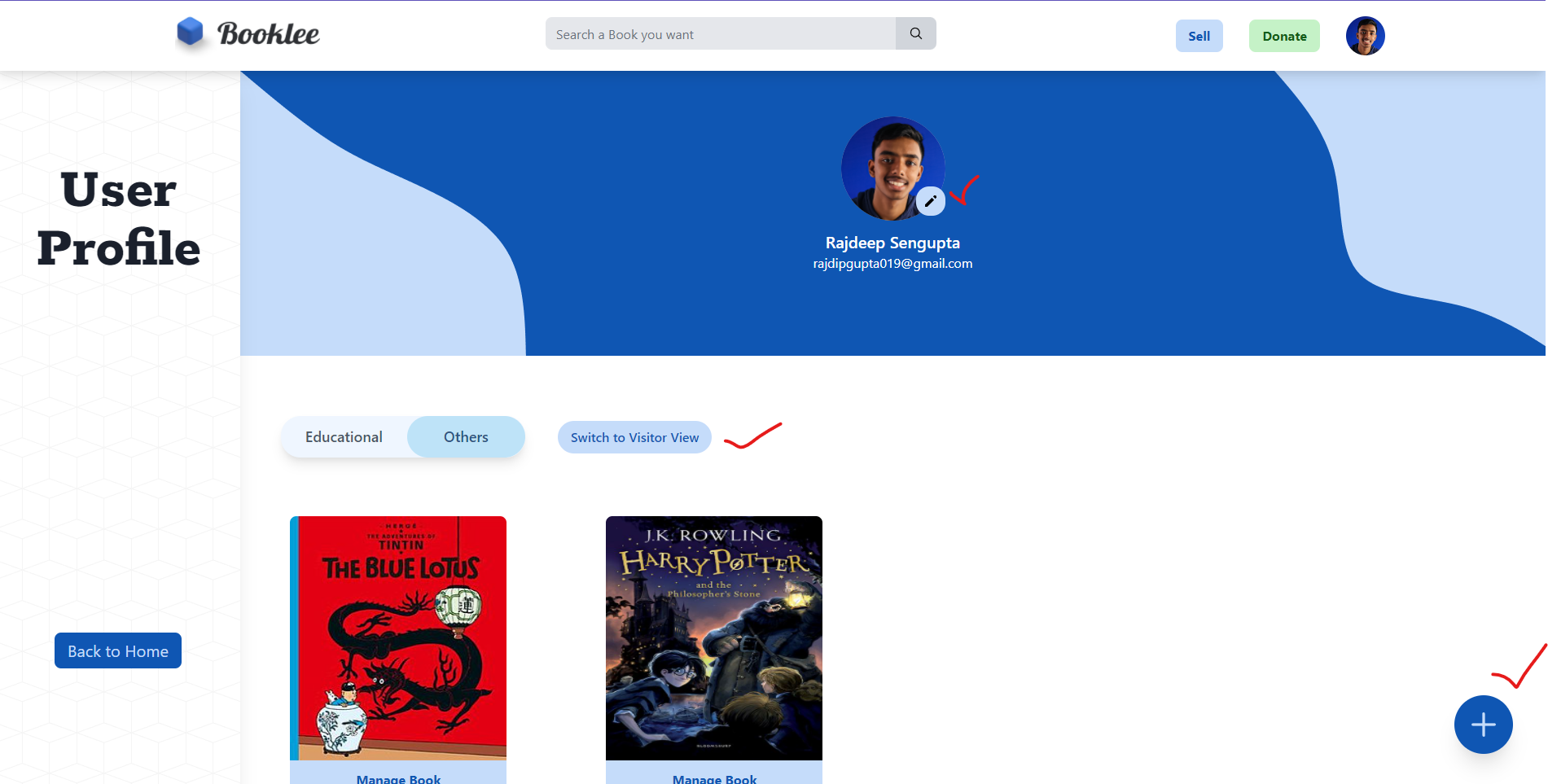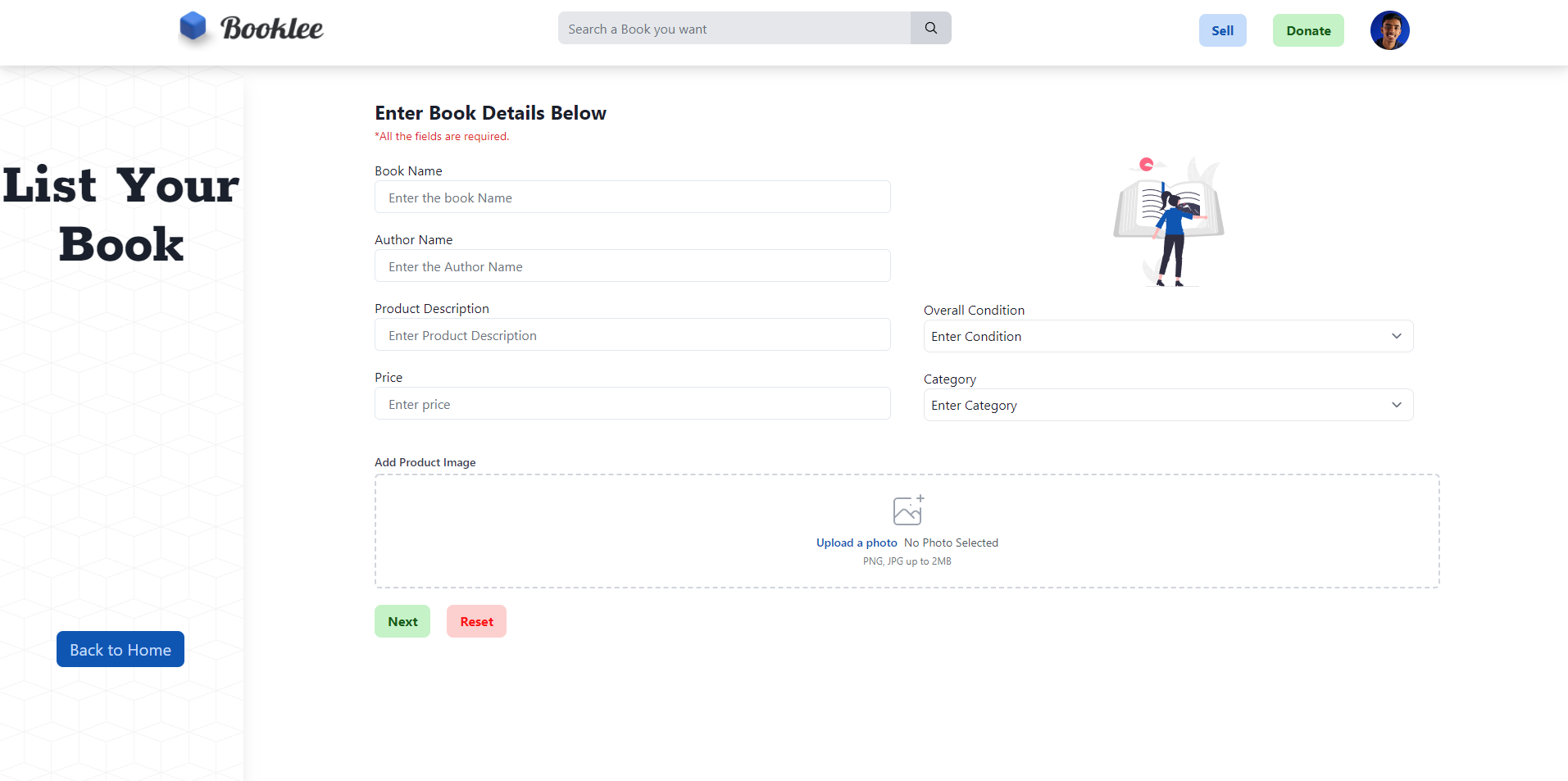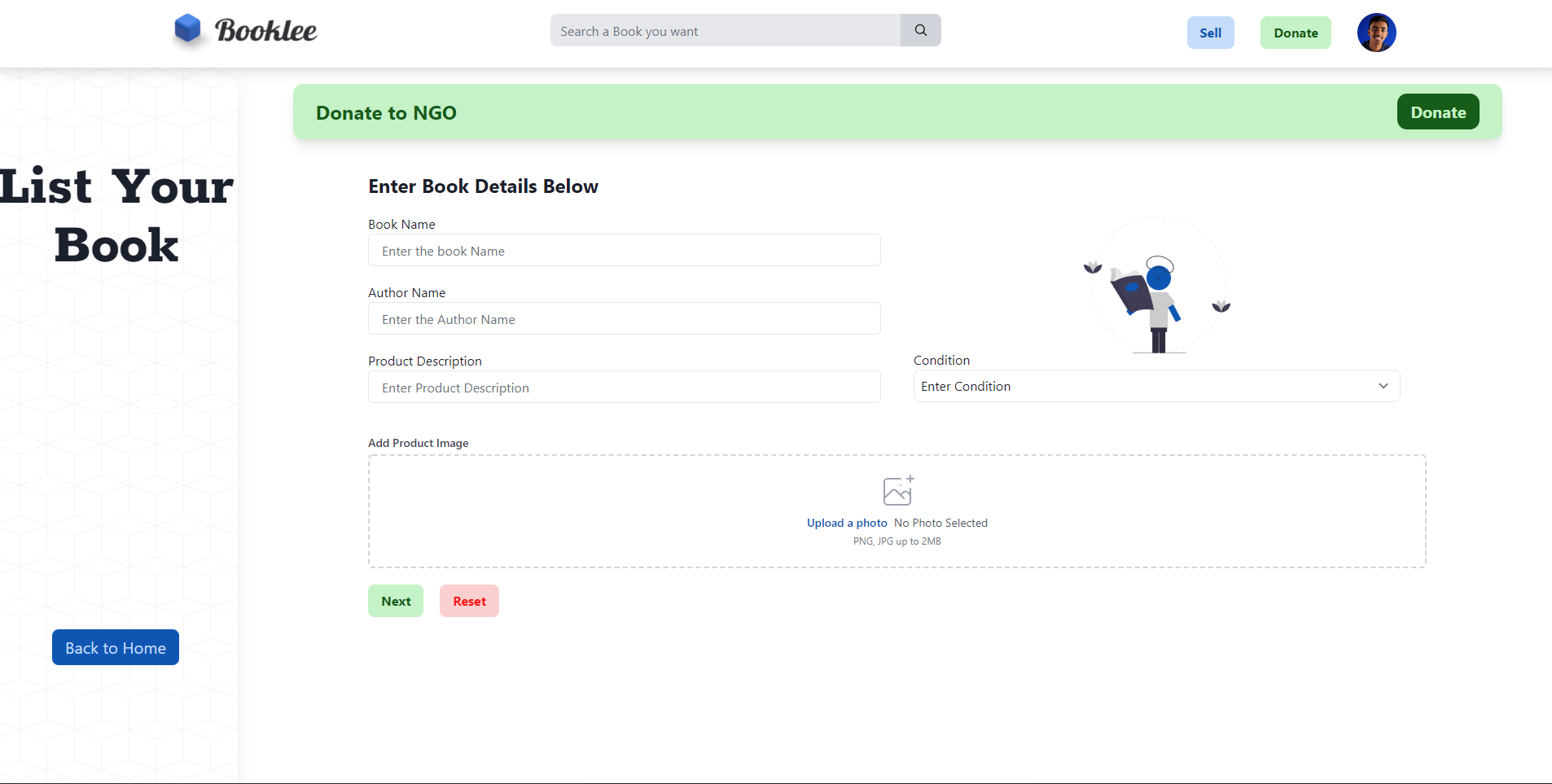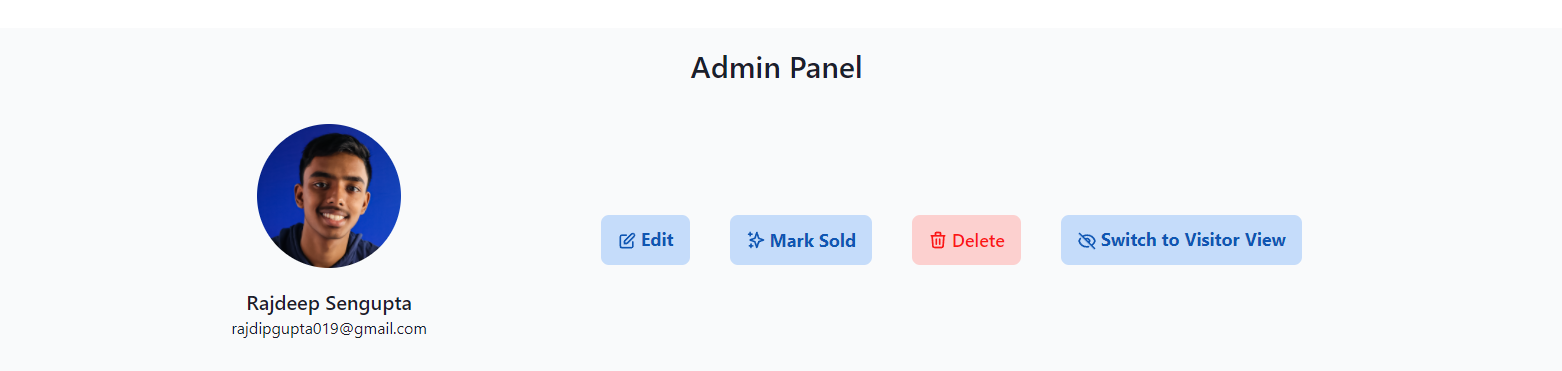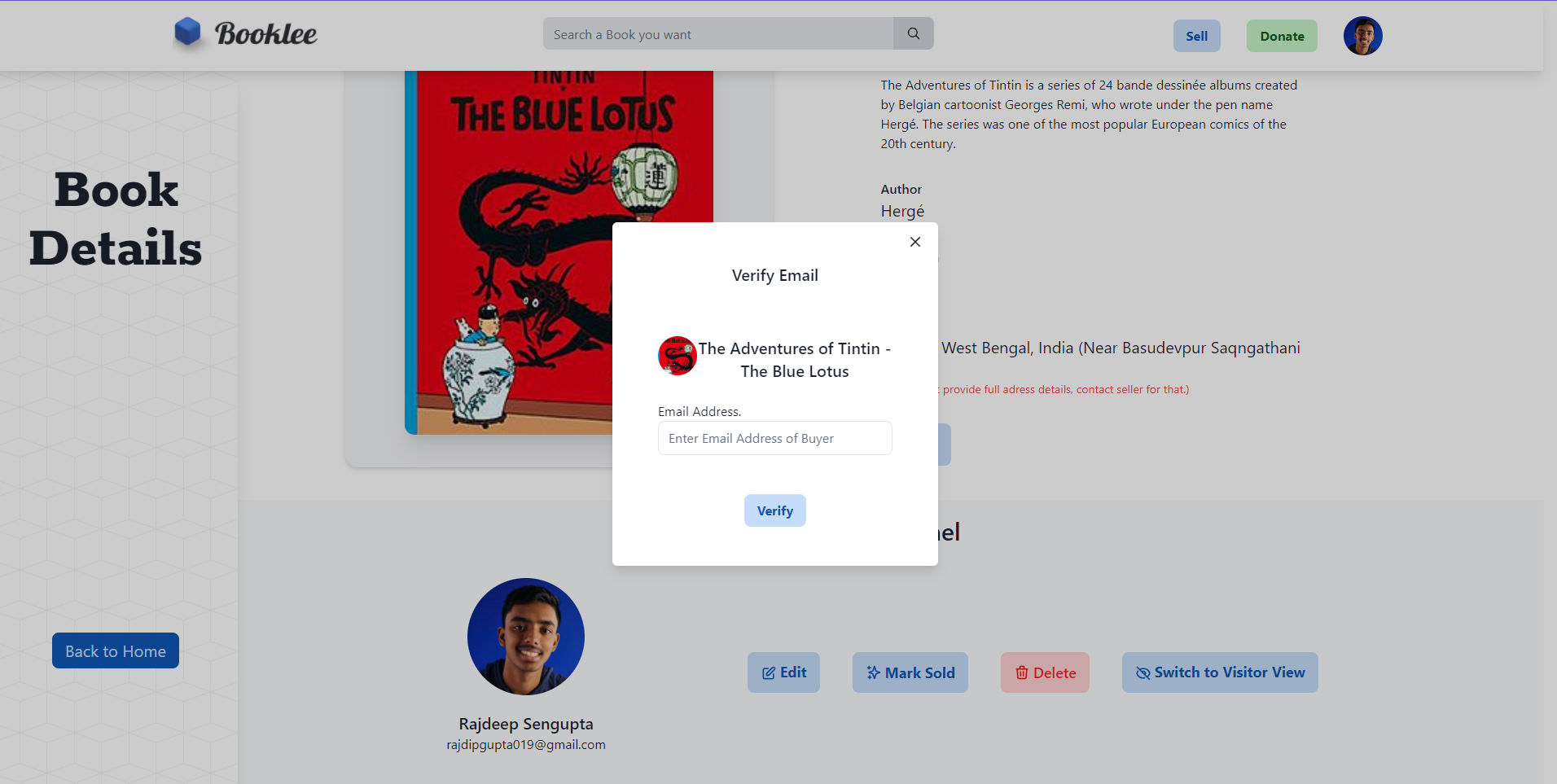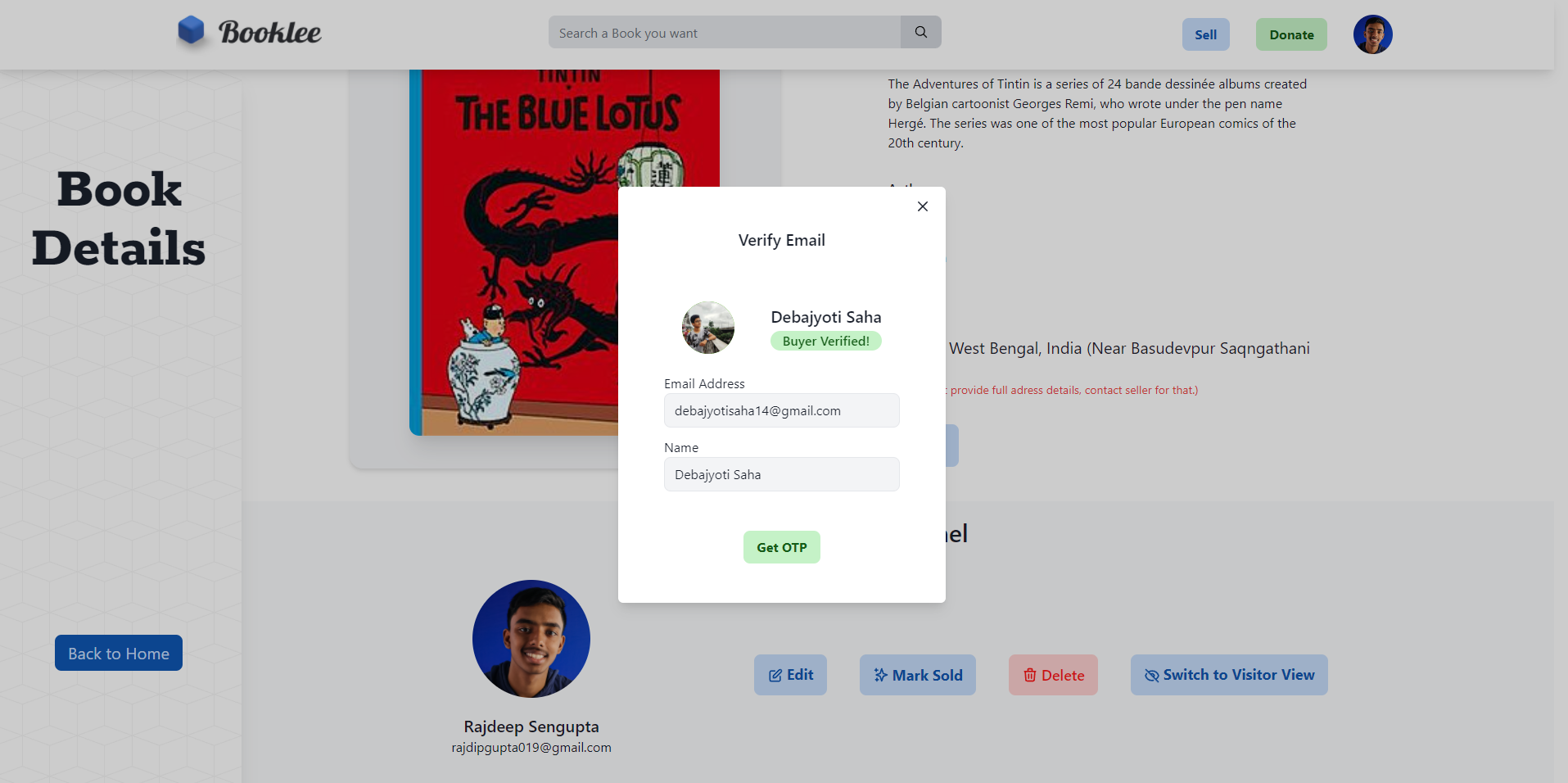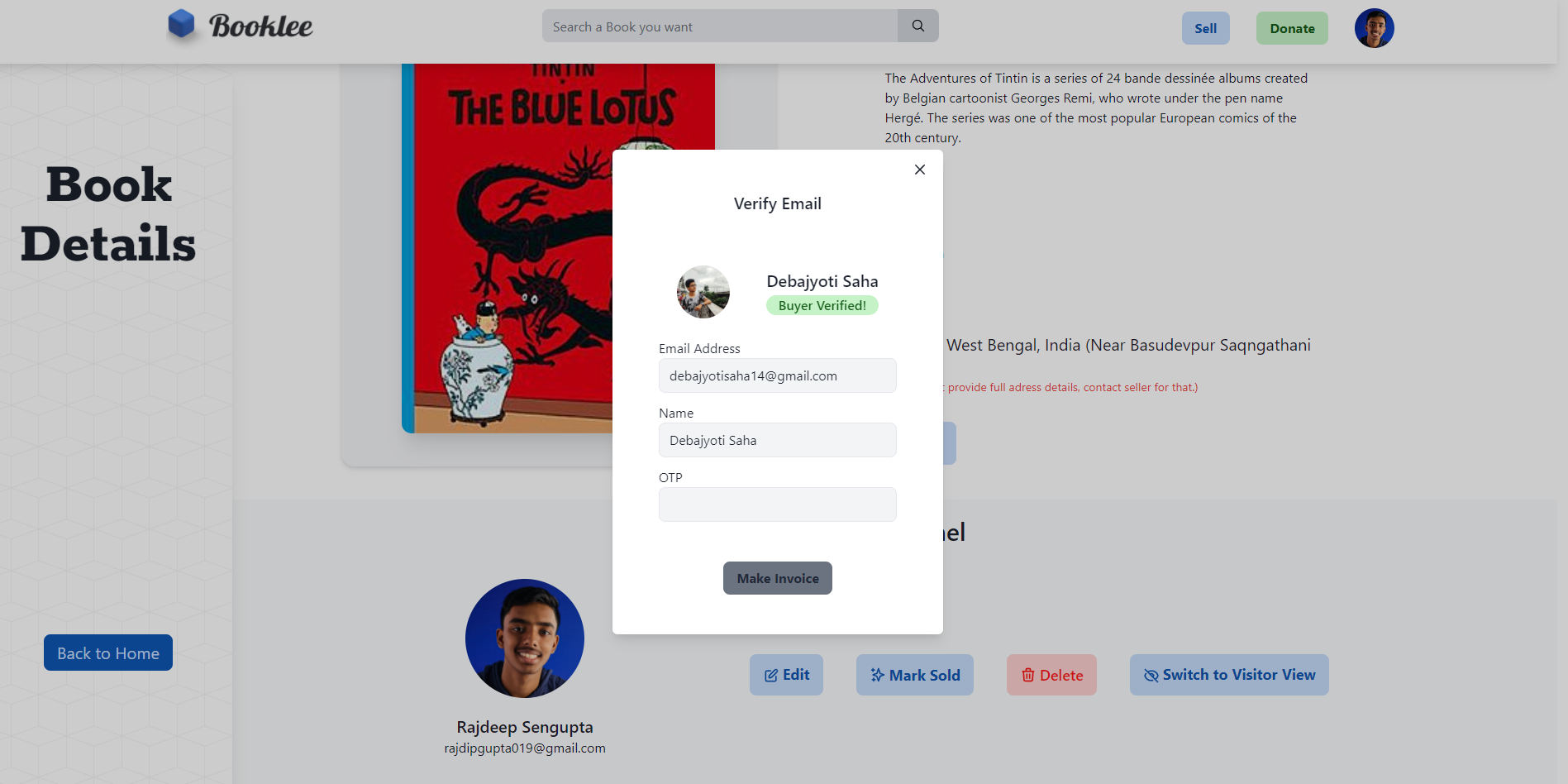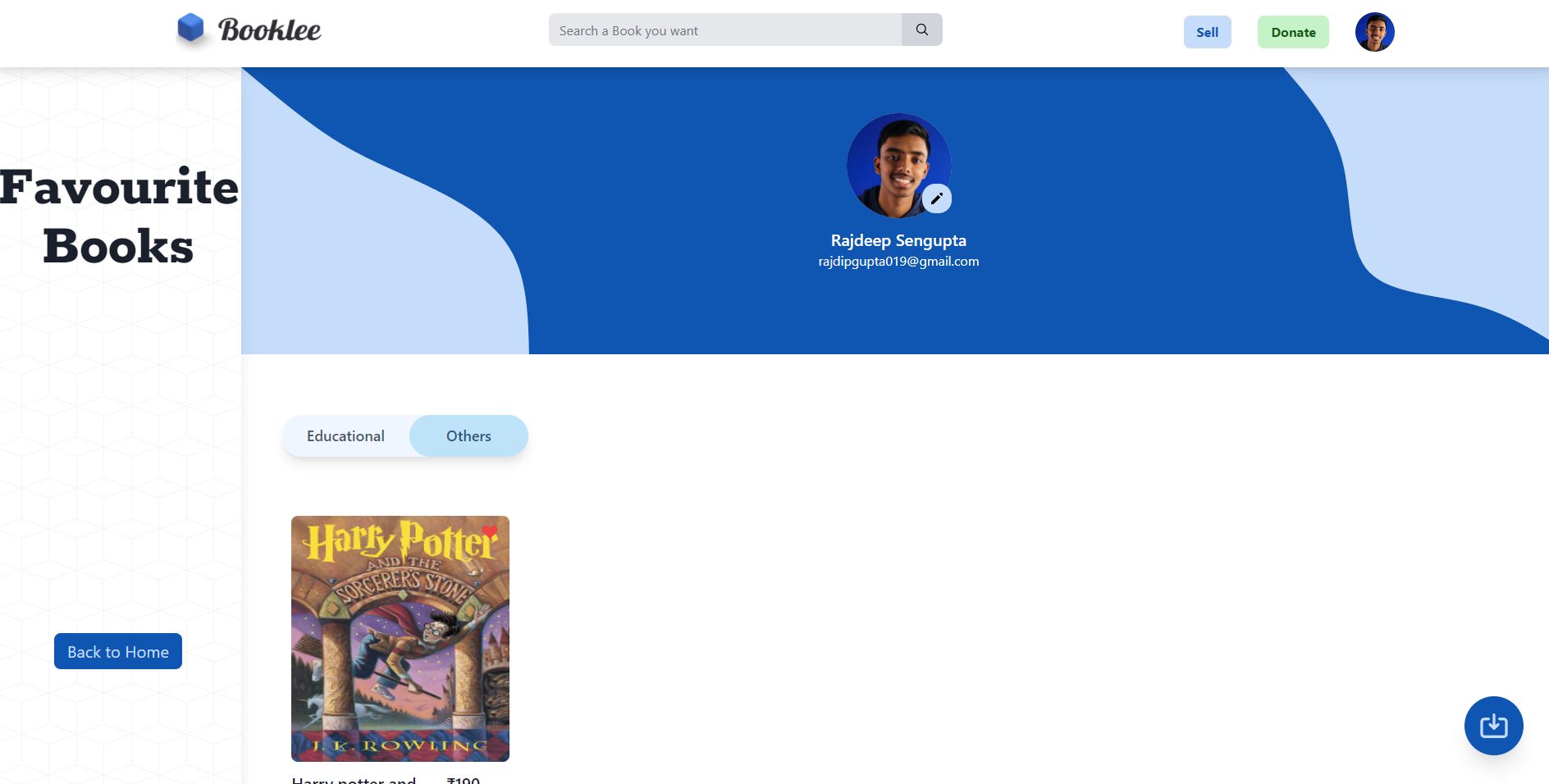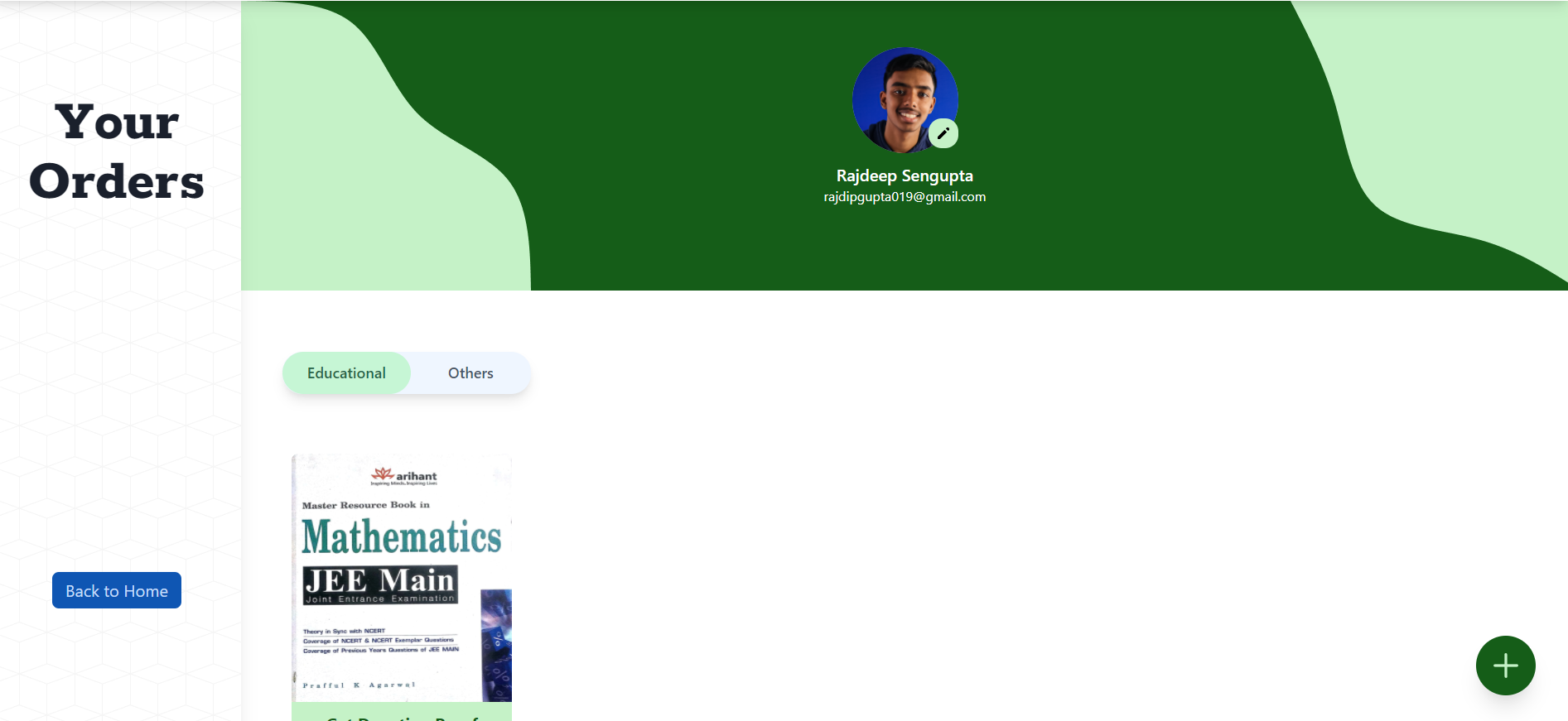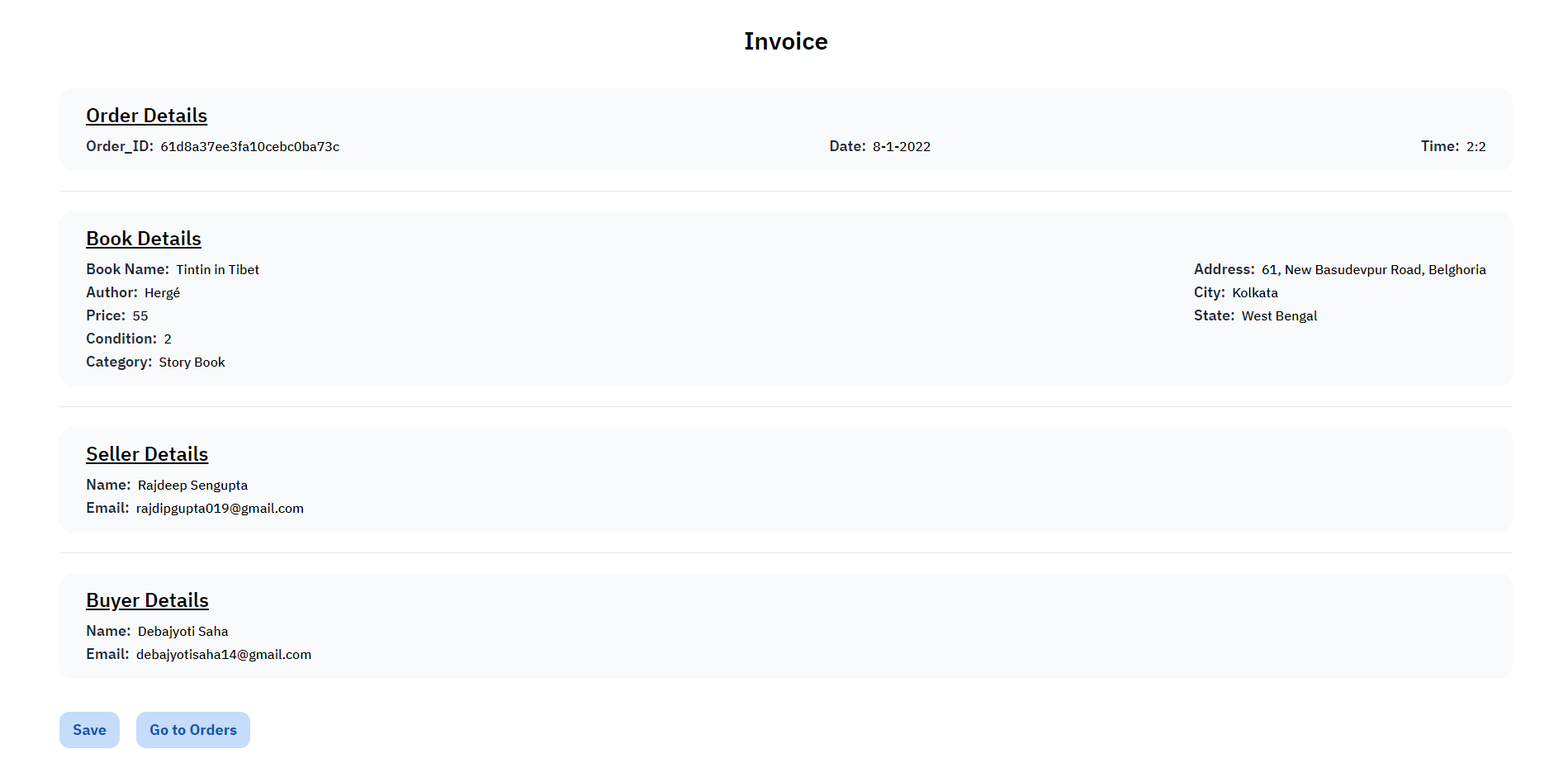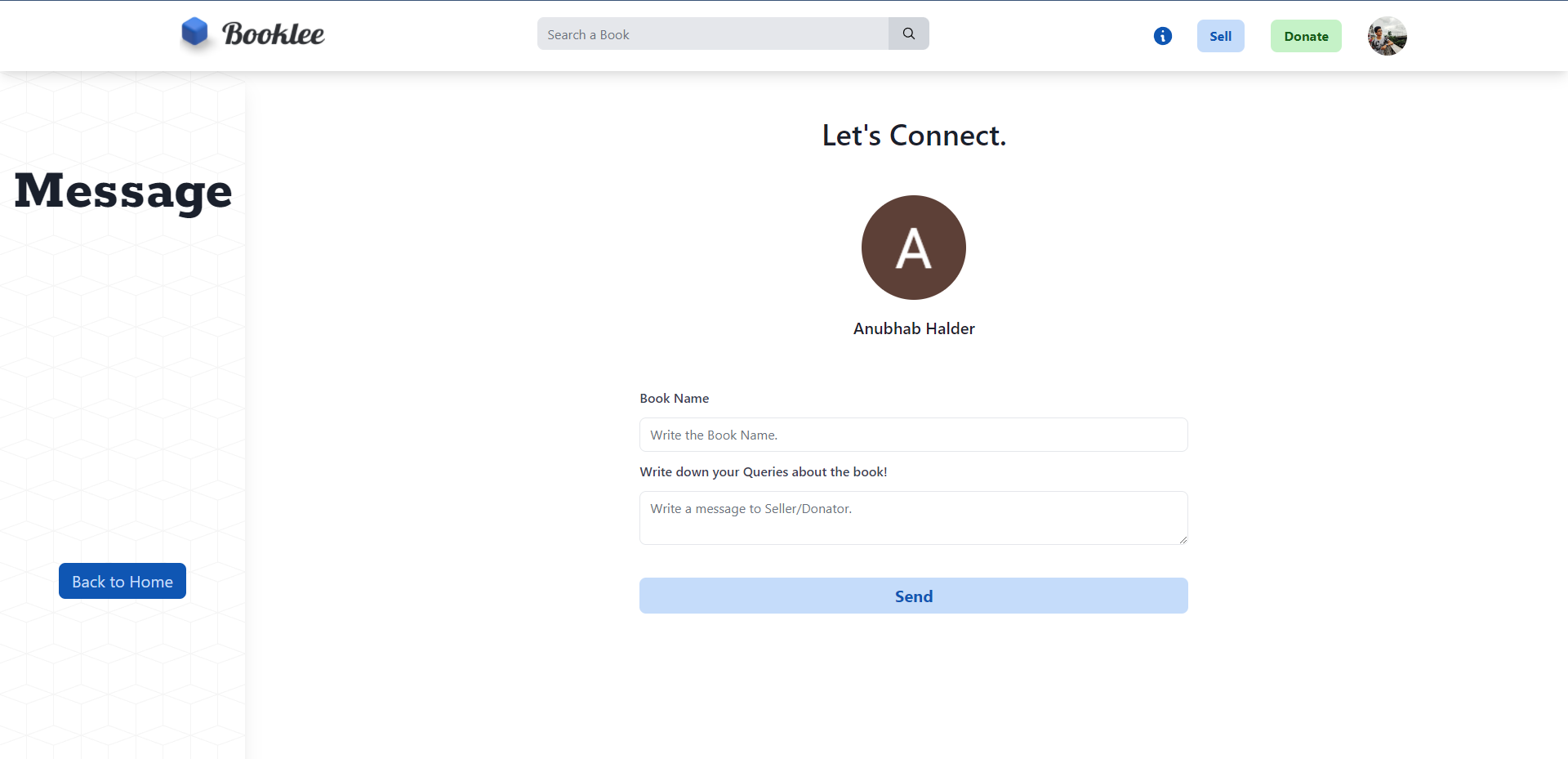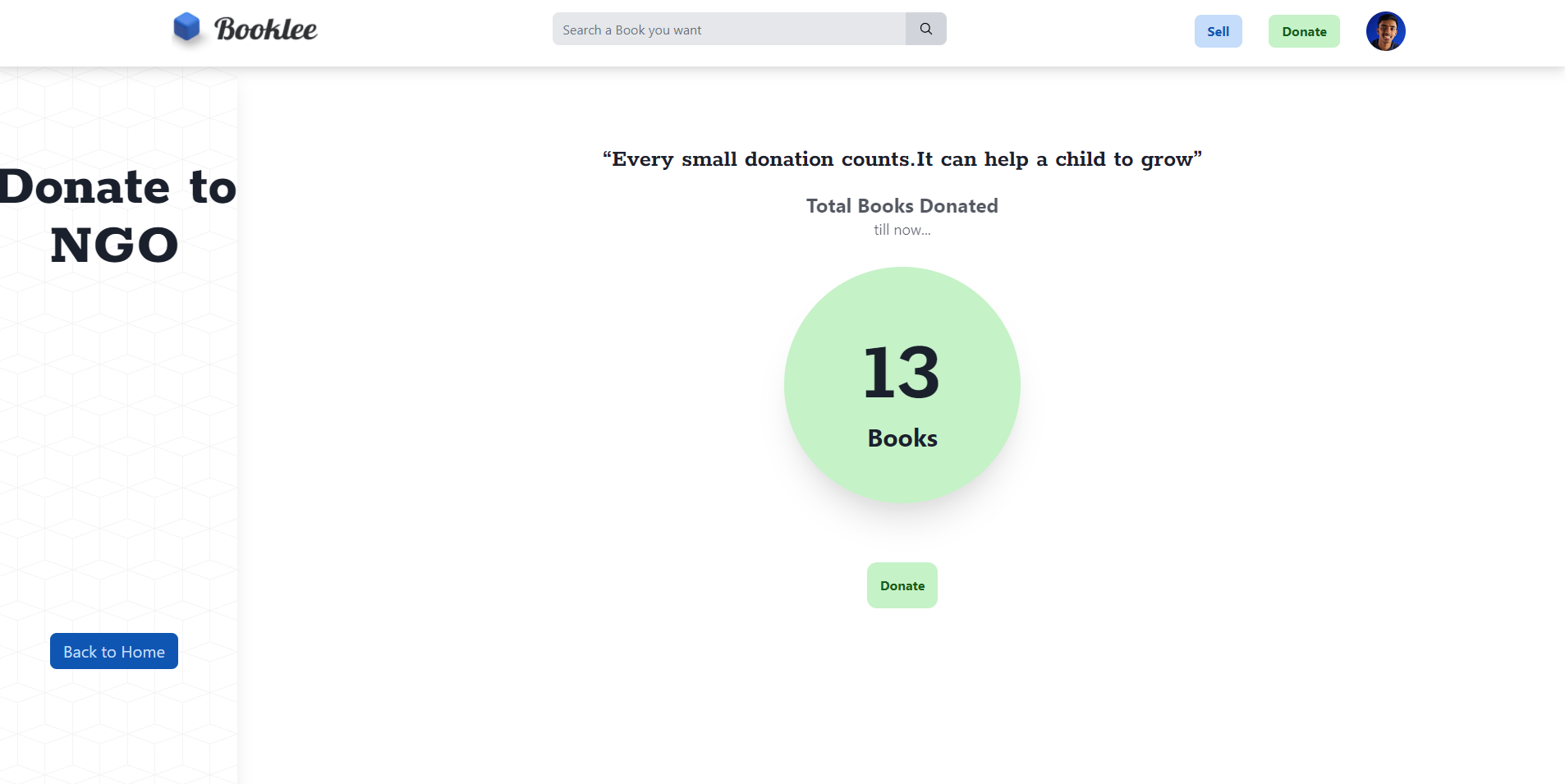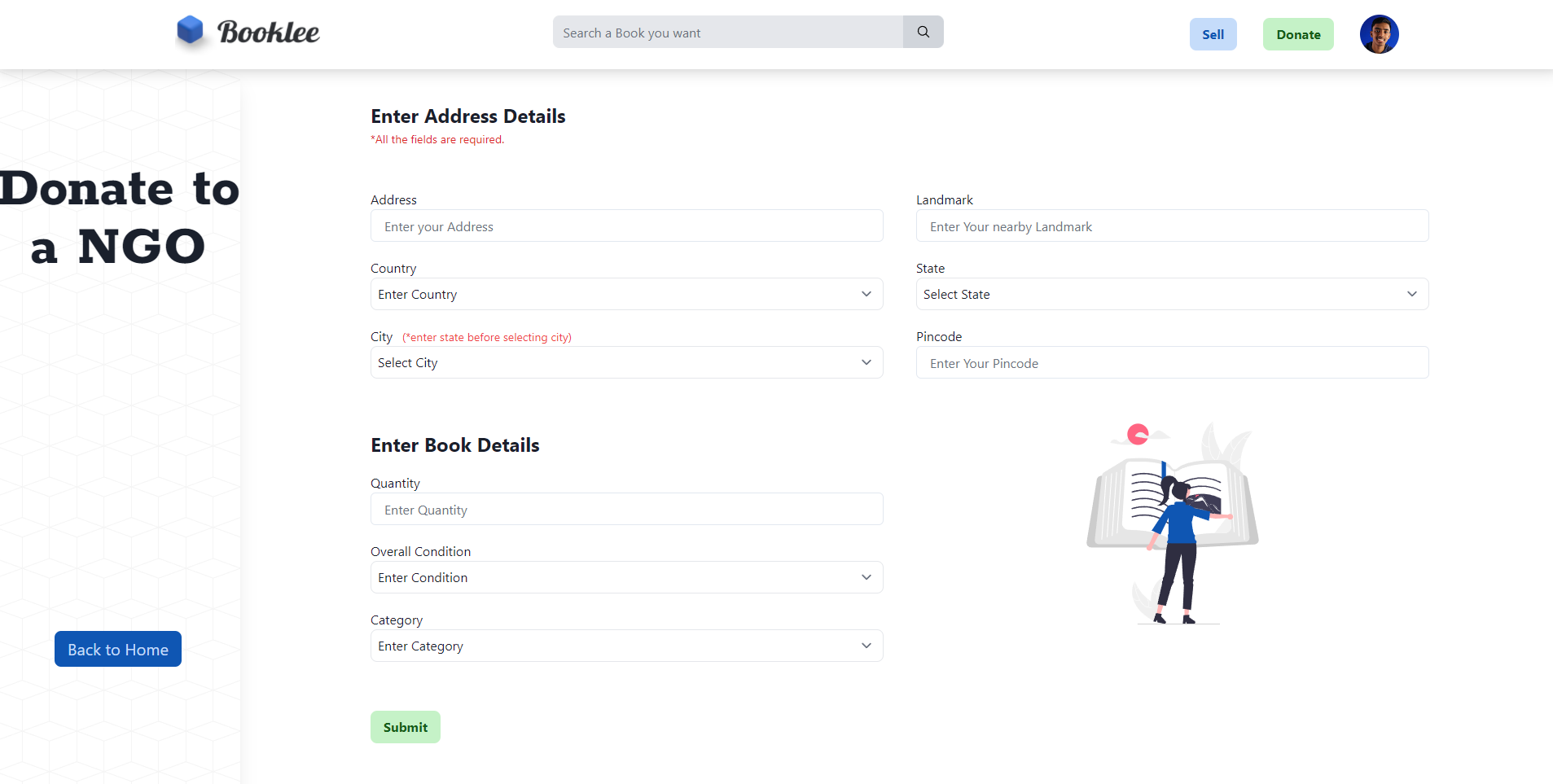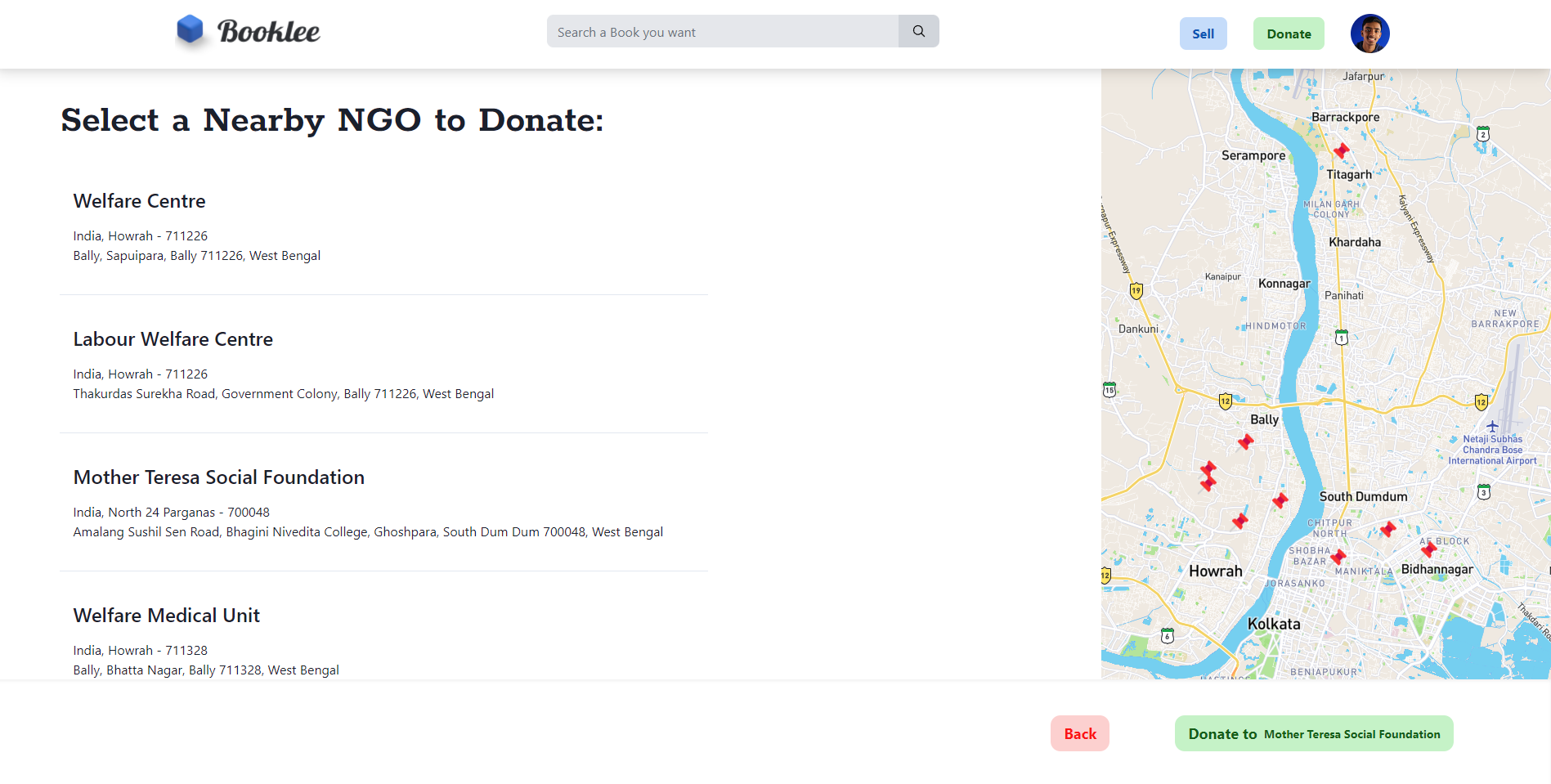If you want to contribute to Booklee then please click here. Setup Guide in Local System
But, before anything, We will highly suggest you to read what is Booklee. And what functionalities we have. And visit Booklee, and experience the web app once.
Booklee is a Web App, to sell and donate your second hand books at a minimal price or free of cost to help a needy learner, learn and grow more.
You can visit Booklee at Booklee
We have also added a video guide, on how to use Booklee here
When you land on the site, you'll see a lot of amazing features, ranging from the ability to login/sign-up , search for your favourite books, etc.
Let's go through them, one by one.
Here you can SignIn to our webiste or just Continue without Singing in. Even if you decide not to sign in, you can still continue and browse our awesome collection of books on the website.
The website has sections like :
- Recently Added
- Free Educational Books
- Top Story Books
Click on the "View All" button, on any section to view all the books in that section
You also have the option of searching and filtering your search results according to (Category, Price, Condition & Location).
This way you'll be able to find the correct book for you as fast as possible.
Click on any book, and you'll land on the product details page. Here, You'll see all the important and relevant details related to the book.
You need to be signed in to view all the seller details. You can also see this Interactive Map, indicating the Location of the Book.
You can visit the Profile of any of the Sellers and Donators on Booklee. You'll find all of books listed there. The books have also been filtered by the categories mentioned above.
You can also see the books that have already been sold/donated by them in teh past.
You'll be missing out on a lot if you're not signed in to the site. For example, you can't
- Send a direct mail to the Seller/Donator enquiring about any book.
- Can't list any of your own books for selling/donating.
- Can't Donate Books directly to an NGO.
So, you chosen to sign in. Great!
We offer you 3 easy options. You can choose to login from any of these accounts
- Github
Don't worry. We don't steal your data.
We only require a username, email ID, and a profile photo. This is what your homepage will now look like :-
Now, in the Profile Section, you can control a lot of things. For example
- Managing the book that you've listed.
- Get the 'Invoice' or 'Donation Proof' of all the books that you've donated/sold.
- List books for selling/donating.
- Edit your personal details (except email id 📫)
In Profile, there's also an Admin View and Visitor View Option. Using this, you can preview what your profile will look like to other visitors.If you're already signed-in. You have the option to sell or donate your books using Booklee.
Just click on the 'Sell' or 'Donate' buttons on the Navbar from your homepage, or your profile page.
Just fill out the form, and click on SUBMIT to List your Book.
Same as sell. Just fill out the form, and click on SUBMIT to List your Book.
Now, after you've listed your book. You can also edit it.
Just go to your Profile Page, and Click on 'Manage Book'.
You'll be directed to a page with the project details, and a Magical Admin Panel. Here, you can
- Edit the Book Details.
- Mark it as Sold, and generate an Invoice / Donation Proof
- Delete the Listed Book.
- See the Book Details in 'Visitor View'
If you are marking a book as sold, you need to follow the following steps :-
- Ask the Buyer/Donee to tell their email adress, which is registerd in Booklee and enter that in.
- Once the system checks the user is register or not, you will see a message according to that. If the User is not authenticated then you will see aa error message to Pop up as invalid User.
- Or if the user is verified the system will pull the user data and show it on the modal with a verified mark!
- Now the Seller/Doner must click on “Get OTP” and ask the buyer/donee to tell the OTP Sent to their Email to get Verified and get a Invoice/Donation Proof.
- After entering the OTP click on Make Invoice to Make a invoice which the seller/Donator can get from his Profile in the Sold/Donated Section.
- And the Buyer/Donee will get the Invoice/Donation proof in Booklee Website in Your Orders Section. (*after sigining in with his email).
You can mark a book as your favourite book simply by clicking on the love icon on each card and can find them later in the Favorite Section.
You can find all of the Books you bought or got donated in the orders section.
From here you can get the invoice/donation proof by clicking on the “Get Invoice” and “Get Donation Proof” buttons respectively.
On the invoice/Donation Proof Page you can save or print the Invoice/Donation Proof Directly from the Page.
If you want to contact a seller regarding a doubt about the book, you can also do it here.
You just have to enter the name of the book you have query about and write the query and the seller will receive an email about your query and can reply you back.
If you decide to donate your old books to an NGO, you can click on “Donate To NGO” Button on the home Page or click on the Donate button on the Navbar and navigate to Donate to NGO then.
Once you Click on Donate to NGO button, you will land on a Page where you can see the Total Books donated to NGO which is directly coming from the Azure Cosmos DB database.
Now on Clicking the Donate button you will be redirected to a form.
Now After filling the form when you click on Submit, the System will find the Top 10 nearby NGO and will show the list with a interactive map which will point out the exact location of the NGO’s on the Map.
Now after you choose your preffered NGO to donate book and click on Donate we will receive your info, The NGO, and the Book Details you want to Donate to the NGO.
Then, we will contact the NGO accordingly.
These are almost all the Features of the Website. There are still some features in the Website Which is pretty self explainatory so it’s not included here.